Canva là một công cụ thiết kế đồ họa trực tuyến mạnh mẽ, giúp người dùng dễ dàng tạo ra các sản phẩm thiết kế ấn tượng mà không cần phải có kỹ năng chuyên sâu. Với Canva, bạn có thể thiết kế từ poster, ảnh bìa, thiệp mời đến logo chỉ với vài thao tác đơn giản.
Bài viết này Goldtimenest.vn sẽ hướng dẫn chi tiết cách cài đặt và sử dụng Canva trên máy tính, giúp bạn tối ưu hóa quy trình thiết kế và tiết kiệm thời gian.
Hướng dẫn cách cài đặt và sử dụng Canva trên máy tính
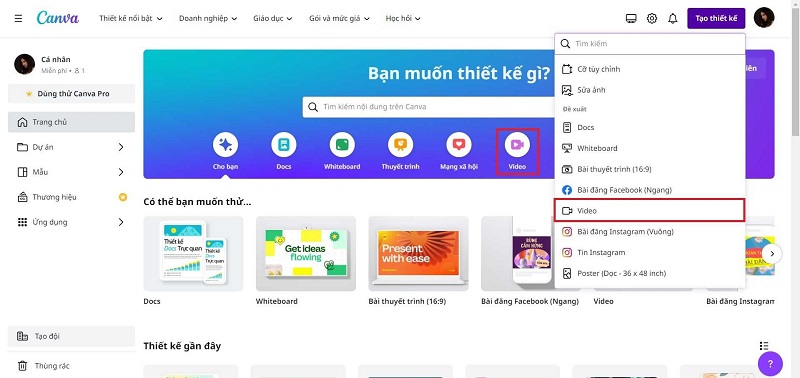
Cách tải, cài đặt Canva trên máy tính
Hướng dẫn nhanh
- Bước 1: Truy cập vào liên kết “Tại đây” và nhấn chọn Start Download để bắt đầu quá trình tải xuống.
- Bước 2: Sau khi tải xong, nhấp vào tệp đã tải.
- Bước 3: Chọn Run để khởi động cài đặt.
- Bước 4: Mở ứng dụng Canva đã tải về trên Desktop.
- Bước 5: Tiến hành đăng nhập bằng tài khoản của bạn.
- Bước 6: Chọn tài khoản của bạn và nhấp vào Mở Canva.
- Bước 7: Bây giờ, bạn có thể bắt đầu trải nghiệm và sử dụng ứng dụng Canva trên máy tính.
Hướng dẫn chi tiết
- Bước 1: Truy cập vào liên kết “Tại đây” và nhấn chọn Start Download để bắt đầu tải xuống.
- Bước 2: Nhấp vào tệp đã tải hoàn tất ở góc dưới bên trái màn hình.
- Bước 3: Chọn Run để tiến hành cài đặt ứng dụng Canva.
- Bước 4: Mở ứng dụng Canva đã tải về từ màn hình Desktop.
- Bước 5: Lựa chọn phương thức đăng nhập mà bạn muốn (trong bài viết này, chọn đăng nhập bằng tài khoản Google).
- Bước 6: Chọn tài khoản Google của bạn để tiếp tục quá trình đăng nhập.
- Bước 7: Nhấp vào Mở Canva để bắt đầu sử dụng.
- Bước 8: Trải nghiệm ứng dụng Canva để chỉnh sửa hình ảnh và thiết kế đồ họa.
>> Xem thêm: Hướng dẫn cài đặt và sử dụng Google Photos chi tiết
Hướng dẫn sử dụng Canva cho người mới
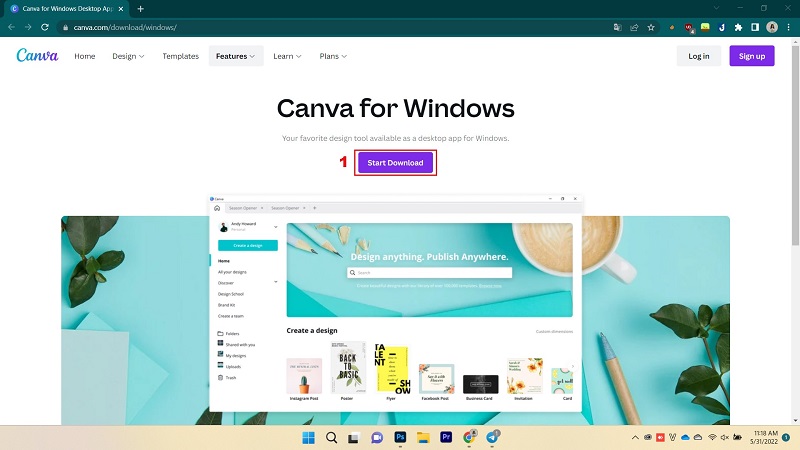
Tạo thiết kế mới từ thẻ
Cho dù bạn muốn bắt đầu từ đầu hoặc sử dụng mẫu có sẵn, bạn có thể tạo thiết kế mới theo cách sau:
- Ở phần trên cùng của ứng dụng, nhấp vào biểu tượng tương ứng.
- Chọn kiểu hoặc kích thước thiết kế mà bạn muốn tạo. Bạn cũng có thể tùy chỉnh kích thước theo ý muốn. Sau đó, trình biên tập Canva sẽ mở trong một tab mới.
- Để tìm mẫu, hãy chọn tab Mẫu bên trong trình biên tập.
Các chức năng cấp độ thẻ
Nhấp chuột phải vào thẻ để sử dụng các chức năng sau:
- Nạp lại thẻ: Tải lại trang hiện tại trong thẻ.
- Mở lại thẻ vừa đóng: Khôi phục thẻ bạn vừa đóng trước đó.
- Đóng thẻ: Đóng thẻ đang mở.
- Đóng tất cả các thẻ: Đóng toàn bộ các thẻ đang mở.
- Đóng các thẻ bên phải: Đóng tất cả các thẻ nằm ở phía bên phải thẻ hiện tại.
- Di chuyển thẻ sang cửa sổ mới: Mở thẻ trong một cửa sổ trình duyệt mới.
>> Xem thêm: Hướng dẫn chi tiết cách cài đặt Google Assistant trên iPhone
Sắp xếp lại thẻ
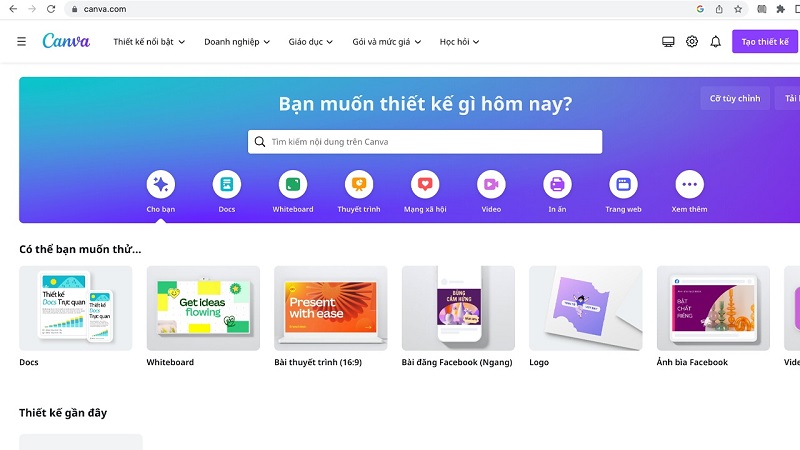
Bạn có thể thay đổi thứ tự của các thẻ để sắp xếp sao cho phù hợp với nhu cầu của mình:
- Nhấp và giữ một thẻ.
- Kéo thẻ sang phải hoặc trái để thay đổi vị trí.
Chỉnh sửa thiết kế trên nhiều tab
Làm việc trên nhiều thiết kế hoặc chỉnh sửa song song dễ dàng hơn bằng cách kéo thẻ ra cửa sổ mới. Điều này giúp bạn chuyển đổi và quản lý các thiết kế một cách hiệu quả hơn.
- Mở các thiết kế mà bạn muốn thực hiện.
- Từ ứng dụng chính, nhấp và giữ thẻ thiết kế, sau đó kéo thẻ ra ngoài. Hoặc, bạn có thể nhấp chuột phải vào một thẻ thiết kế và chọn Di chuyển thẻ sang cửa sổ mới.
- Từ đó, bạn có thể mở và nhóm các thiết kế, sao chép-dán giữa các thiết kế, hoặc so sánh các phiên bản khác nhau.
- Để chuyển thẻ trở lại cửa sổ chính, bạn có thể kéo thẻ về hoặc nhấp chuột phải vào thẻ và chọn Di chuyển thẻ sang cửa sổ chính.
Kết luận
Cách cài đặt và sử dụng Canva trên máy tính mang đến cho bạn trải nghiệm thiết kế chuyên nghiệp, dễ dàng và tiện lợi. Dù bạn là người mới hay đã có kinh nghiệm, Canva giúp bạn tạo ra những thiết kế ấn tượng chỉ với vài thao tác đơn giản.
Hy vọng qua hướng dẫn chi tiết trên, bạn có thể nhanh chóng bắt đầu hành trình sáng tạo và tận dụng tối đa các tính năng mà Canva mang lại.







