Bạn mới làm quen với Excel và đang tìm kiếm các thủ thuật sử dụng Excel cho người mới bắt đầu? Excel là một công cụ mạnh mẽ giúp bạn quản lý và phân tích dữ liệu dễ dàng. Hãy cùng Goldtimenest khám phá những thủ thuật cơ bản nhưng vô cùng hữu ích giúp bạn làm việc nhanh hơn, hiệu quả hơn và nắm vững các tính năng cần thiết trong Excel ngay từ đầu!
Hướng dẫn thủ thuật sử dụng Excel cho người mới bắt đầu
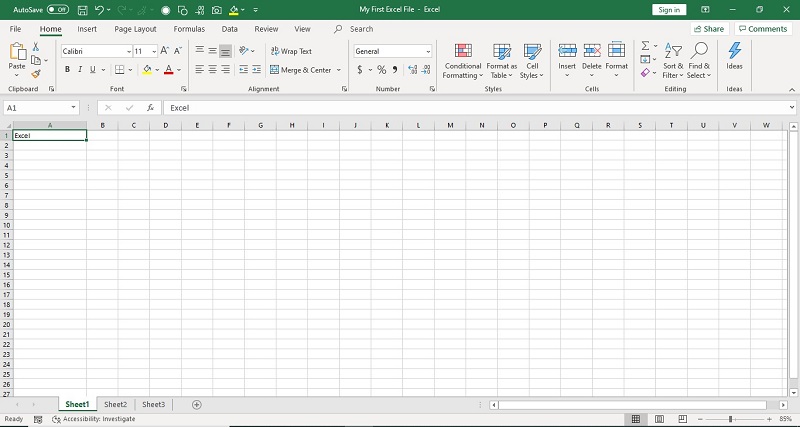
Cách mở bảng tính Excel
Để mở Bảng tính Excel, hãy làm theo các bước hướng dẫn dưới đây:
- Bước 1: Nhấp vào biểu tượng Cửa sổ ở góc trái của Thanh tác vụ, sau đó cuộn xuống để tìm và chọn “Excel”.
- Bước 2: Bạn có thể nhấp vào “Blank Workbook” để mở một bảng tính Excel trống hoặc chọn từ danh sách các mẫu có sẵn mà Excel cung cấp.
Nếu muốn mở bảng tính Excel đã có, nhấp vào “Open Other Workbooks” và chọn trang tính bạn muốn làm việc. - Bước 3: Bảng tính Excel đã được mở và bạn sẵn sàng khám phá những tính năng tuyệt vời của Excel.
Tìm hiểu các yếu tố khác nhau của bảng tính Excel
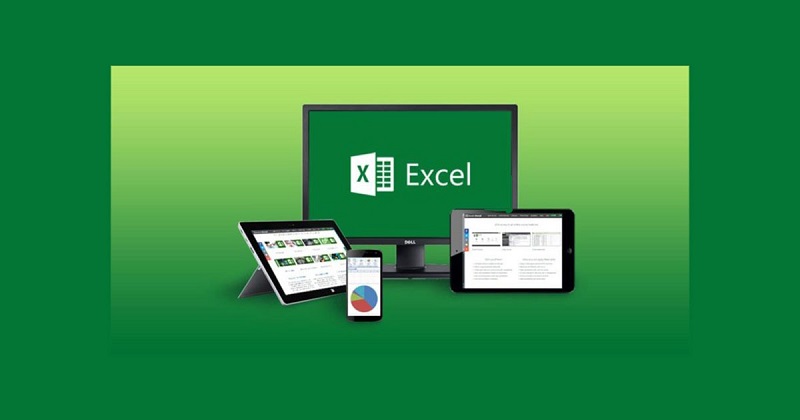
Để tìm hiểu các cách sử dụng Excel khác nhau, trước tiên bạn cần làm quen với các thành phần của Excel. Mặc dù nhiều người thường sử dụng Excel Workbook và Excel Worksheet thay thế cho nhau, nhưng chúng có ý nghĩa khác nhau.
Excel Workbook là tệp Excel có phần mở rộng “.xlsx” hoặc “.xls”, trong khi Excel Worksheet là một trang tính nằm bên trong Workbook. Các trang tính này xuất hiện dưới dạng các tab ở phía dưới cùng của màn hình.
>> Xem thêm: Bật mí 16 cách làm việc nhanh hơn với phím tắt trên Windows
Ruy-băng Excel
Ruy-băng Excel nằm ở đầu bảng tính, ngay dưới thanh tiêu đề hoặc tên của trang tính. Nó chứa các tab khác nhau như Home, Insert, Page Layout, Formulas, Data,… Mỗi tab đều bao gồm các nhóm lệnh cụ thể.
Theo mặc định, các bảng tính Excel có các tab chính sau: File, Home, Insert, Page Layout, Formulas, Data, Review, và View.
- Tab File: Dùng để mở tệp mới, mở tệp hiện có, lưu, in hoặc chia sẻ tệp, v.v.
- Tab Home: Dùng để sao chép, cắt, dán các ô và thực hiện các thao tác định dạng dữ liệu.
- Tab Insert: Dùng để chèn hình ảnh, biểu đồ, bộ lọc, siêu liên kết, v.v.
- Tab Page Layout: Giúp chuẩn bị bảng tính để in và xuất dữ liệu.
- Tab Formulas: Dùng để chèn, xác định tên, tạo phạm vi tên, và xem lại các công thức.
- Tab Data: Dùng để lấy dữ liệu từ nguồn bên ngoài, sắp xếp, lọc và nhóm dữ liệu hiện có.
- Tab Review: Dùng để chèn nhận xét, bảo vệ tài liệu, kiểm tra chính tả, và theo dõi các thay đổi.
- Tab View: Dùng để thay đổi chế độ hiển thị của trang tính và giúp việc xem dữ liệu dễ dàng hơn.
Thanh công thức
Thanh Công thức của Excel nằm ngay dưới Ruy-băng. Nó bao gồm hai phần – phía bên trái là hộp tên (hiển thị địa chỉ của ô), và phía bên phải hiển thị nội dung của ô hiện đang được chọn. Thanh Công thức này được sử dụng để nhập giá trị, văn bản, công thức hoặc các hàm Excel.
Thanh trạng thái
Tất cả các trang tính Excel được hiển thị ở góc dưới bên trái của sổ làm việc. Bạn có thể truy cập bất kỳ trang tính nào bằng cách nhấp vào trang đó. Để thêm trang tính Excel mới, bạn chỉ cần nhấp vào dấu “+” phía dưới để thêm một trang tính trống.
>> Xem thêm: Bật mí cách giảm giật lag khi chơi game trên PC cho game thủ
Những kiến thức cơ bản về ô và bảng tính Excel

Bất kỳ thông tin nào, bao gồm văn bản, số hoặc công thức Excel, đều có thể được nhập vào một Ô. Các cột được gắn nhãn bằng bảng chữ cái, còn hàng được đánh số. Giao điểm của một hàng và một cột được gọi là Ô. Trong ví dụ dưới đây, ô C4 là giao điểm của Hàng 4 và Cột C.
Hướng dẫn nhập dữ liệu trong bảng tính Excel
Làm theo hướng dẫn từng bước sau đây để nhập dữ liệu trong Excel:
- Bước 1: Nhấp vào ô mà bạn muốn nhập dữ liệu. Ví dụ: nếu bạn muốn nhập dữ liệu bán hàng và bắt đầu từ ô đầu tiên, hãy nhấp vào ô A1.
- Bước 2: Nhập nội dung bạn muốn thêm, ví dụ như “Date”. Dữ liệu này cũng sẽ hiển thị trên Thanh công thức.
- Bước 3: Nhấn Enter. Thao tác này sẽ lưu dữ liệu vào ô đã chọn và di chuyển con trỏ đến ô tiếp theo, trong ví dụ này là ô A2.
Nếu muốn chỉnh sửa bất kỳ ô nào, chỉ cần nhấp vào ô đó và thực hiện thay đổi. Bạn có thể sao chép (Ctrl + C), cắt (Ctrl + X) bất kỳ dữ liệu nào từ một trang tính Excel và dán (Ctrl + V) vào cùng một trang tính hoặc trang tính khác.
Các thực hiện các phép tính cơ bản trong bảng tính Excel
Bây giờ bạn đã nắm rõ cách nhập dữ liệu trong Excel, hãy thử thực hiện một phép tính đơn giản. Giả sử bạn muốn cộng hai số: 4 và 5 trong bảng tính Excel. Hãy làm theo các bước dưới đây để thực hiện phép cộng:
- Bước 1: Bắt đầu bằng dấu = hoặc + để cho Excel biết rằng bạn đang thực hiện phép tính.
- Bước 2: Nhập số 4.
- Bước 3: Gõ dấu +.
- Bước 4: Nhập số 5.
- Bước 5: Nhấn Enter.
Kết quả “9” sẽ hiển thị trong ô A1, và công thức vẫn sẽ hiển thị trên thanh công thức.
Lưu bảng tính Excel
Để lưu công việc của bạn trong Excel, hãy nhấp vào nút Save hoặc nhấn Ctrl + S. Nếu bạn lưu tệp lần đầu tiên, hãy làm theo các bước sau:
- Bước 1: Nhấn Ctrl + Shift + S hoặc nhấp vào nút “Save as” trong tab File.
- Bước 2: Nhấp vào Browse và chọn vị trí bạn muốn lưu tệp.
- Bước 3: Trong hộp File name, nhập tên cho sổ làm việc Excel mới của bạn.
- Bước 4: Nhấp vào Save.
Vậy là tệp Excel của bạn đã được lưu thành công!
Kết luận
Trên đây là những thủ thuật sử dụng Excel cho người mới bắt đầu giúp bạn dễ dàng làm quen với các tính năng cơ bản và thao tác nhanh hơn trên Excel. Bằng cách áp dụng các mẹo này, bạn có thể quản lý dữ liệu hiệu quả hơn, từ việc nhập dữ liệu đến tính toán và lưu trữ.
Hãy thực hành thường xuyên để trở thành một người dùng Excel thành thạo và nâng cao kỹ năng làm việc của mình!







