Trong thời đại số, bảo mật dữ liệu cá nhân là ưu tiên hàng đầu. Mã hóa dữ liệu trên ổ cứng là biện pháp hiệu quả giúp bảo vệ thông tin ngay cả khi thiết bị bị mất. Điều này đảm bảo dữ liệu luôn được giữ kín, ngay cả khi rơi vào tay kẻ xấu.
Bài viết này sẽ hướng dẫn chi tiết cách mã hóa dữ liệu trên ổ cứng, đồng thời cung cấp những thông tin quan trọng để bạn có thể lựa chọn phương pháp bảo mật tốt nhất cho mình.
Các phương pháp mã hóa dữ liệu trên ổ cứng

Mã hóa dữ liệu là quá trình chuyển đổi thông tin thành một dạng mã hóa mà chỉ những người có mật khẩu hoặc khóa giải mã mới có thể đọc được. Mã hóa giúp bảo vệ dữ liệu khỏi các cuộc tấn công hoặc truy cập trái phép.
Hiện nay, có hai phương pháp mã hóa dữ liệu phổ biến là mã hóa phần mềm và mã hóa phần cứng.
Mã hóa phần mềm: Đây là phương pháp sử dụng các chương trình hoặc phần mềm để mã hóa dữ liệu trên ổ cứng. Người dùng có thể dễ dàng cài đặt phần mềm này và thiết lập mã hóa cho dữ liệu.
Một số phần mềm phổ biến gồm BitLocker (dành cho Windows), FileVault (dành cho macOS) và VeraCrypt. Mã hóa phần mềm có thể áp dụng cho bất kỳ ổ cứng nào, nhưng đôi khi làm giảm tốc độ truy cập dữ liệu.
Mã hóa phần cứng: Đây là phương pháp mã hóa được tích hợp sẵn trong ổ cứng. Một số ổ cứng hiện đại được trang bị công nghệ này, cho phép mã hóa dữ liệu tự động mà không cần can thiệp nhiều từ người dùng.
Mã hóa phần cứng nhanh hơn và bảo mật cao hơn so với mã hóa phần mềm, nhưng chi phí của ổ cứng có hỗ trợ mã hóa phần cứng thường cao hơn.
Hướng dẫn mã hóa dữ liệu trên ổ cứng bằng phần mềm
Sử dụng BitLocker trên Windows
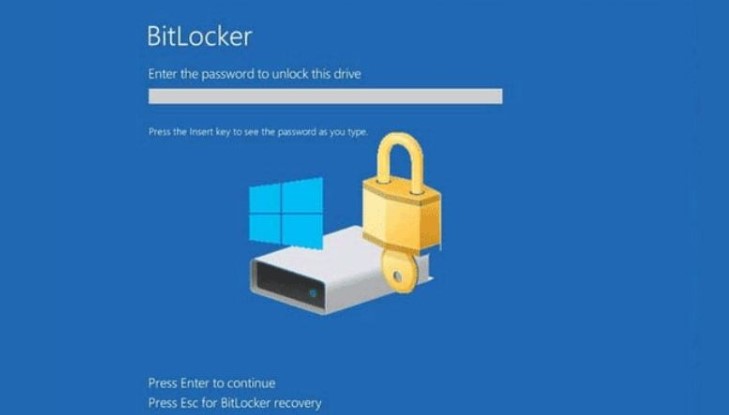
BitLocker là một công cụ mã hóa mạnh mẽ được tích hợp sẵn trong các phiên bản Windows Professional và Enterprise. Để sử dụng BitLocker, bạn có thể thực hiện theo các bước sau:
Bước 1: Kích hoạt BitLocker bằng cách vào “Control Panel” > “System and Security” > “BitLocker Drive Encryption”. Tại đây, bạn chọn ổ cứng muốn mã hóa và bật BitLocker.
Bước 2: Thiết lập phương thức khóa như sử dụng mật khẩu hoặc thẻ thông minh để giải mã dữ liệu.
Bước 3: Chọn vị trí lưu khóa khôi phục để đảm bảo bạn có thể truy cập dữ liệu trong trường hợp quên mật khẩu. Bạn có thể lưu trữ khóa khôi phục trên tài khoản Microsoft, USB, hoặc in ra giấy.
Bước 4: Xác nhận cài đặt và bắt đầu quá trình mã hóa. Quá trình này có thể mất một khoảng thời gian tùy vào kích thước của ổ cứng.
Sử dụng FileVault trên macOS

FileVault là công cụ mã hóa dành riêng cho hệ điều hành macOS, giúp bảo mật dữ liệu trên ổ cứng bằng cách mã hóa toàn bộ hệ thống.
Bước 1: Vào “System Preferences” > “Security & Privacy” > “FileVault” và nhấn “Turn On FileVault”.
Bước 2: Chọn những người dùng được phép mở khóa ổ cứng.
Bước 3: Thiết lập khóa khôi phục. Bạn có thể lưu khóa khôi phục trên tài khoản iCloud hoặc in ra giấy để lưu trữ.
Bước 4: Bắt đầu mã hóa. Trong suốt quá trình mã hóa, bạn vẫn có thể sử dụng máy tính mà không gặp trở ngại gì, nhưng tốc độ có thể bị chậm đôi chút.
Sử dụng phần mềm mã hóa bên thứ ba
Ngoài BitLocker và FileVault, còn nhiều phần mềm mã hóa bên thứ ba đáng tin cậy như VeraCrypt và AxCrypt. Các phần mềm này không chỉ mã hóa ổ cứng mà còn có thể mã hóa từng tệp hoặc thư mục riêng lẻ.
VeraCrypt: Đây là phần mềm mã hóa mã nguồn mở, cung cấp nhiều tùy chọn bảo mật cao. Bạn có thể dễ dàng mã hóa toàn bộ ổ cứng hoặc chỉ những phân vùng cụ thể.
AxCrypt: Là một phần mềm mã hóa tệp đơn giản, phù hợp cho những ai chỉ muốn bảo mật một số tài liệu quan trọng mà không cần mã hóa toàn bộ ổ cứng.
Những lưu ý khi mã hóa dữ liệu trên ổ cứng

Mã hóa dữ liệu là một quá trình đơn giản, nhưng cũng có những lưu ý quan trọng mà bạn cần chú ý để tránh các vấn đề không mong muốn:
Lưu trữ khóa khôi phục cẩn thận: Mất mật khẩu hoặc khóa khôi phục đồng nghĩa với việc bạn sẽ không thể truy cập dữ liệu đã mã hóa. Vì vậy, hãy lưu trữ khóa khôi phục ở nơi an toàn, như tài khoản Microsoft, iCloud hoặc USB.
Hiểu rõ rủi ro: Nếu bạn quên mật khẩu và không có khóa khôi phục, dữ liệu của bạn có thể bị mất vĩnh viễn.
Ảnh hưởng đến hiệu suất hệ thống: Mã hóa toàn bộ ổ cứng có thể khiến tốc độ truy cập dữ liệu bị chậm lại, đặc biệt là khi sử dụng mã hóa phần mềm. Tuy nhiên, mã hóa phần cứng thường không ảnh hưởng nhiều đến hiệu suất.
Ưu điểm và nhược điểm của mã hóa ổ cứng

Ưu điểm
Bảo mật cao: Mã hóa bảo vệ dữ liệu khỏi các cuộc tấn công trái phép và giúp đảm bảo rằng dữ liệu nhạy cảm của bạn luôn được an toàn.
Ngăn chặn truy cập trái phép: Kể cả khi thiết bị bị mất hoặc đánh cắp, người khác cũng không thể truy cập dữ liệu mà không có mật khẩu hoặc khóa giải mã.
Dễ sử dụng: Các công cụ mã hóa hiện nay rất dễ sử dụng, ngay cả với những người không am hiểu về công nghệ.
Nhược điểm
Nguy cơ mất dữ liệu: Nếu bạn quên mật khẩu hoặc khóa khôi phục, dữ liệu mã hóa có thể bị mất vĩnh viễn.
Ảnh hưởng đến hiệu suất: Mã hóa có thể làm chậm quá trình truy cập dữ liệu, đặc biệt là khi sử dụng mã hóa phần mềm.
>>> Xem thêm: Xem ngay 5 cách bảo mật Android tốt nhất hiện nay nên biết
Kết bài
Mã hóa dữ liệu ổ cứng bảo vệ thông tin cá nhân khỏi rủi ro. Hãy lưu trữ khóa cẩn thận, sử dụng mật khẩu mạnh và sao lưu dữ liệu để đảm bảo an toàn tối đa.







