Bạn đang tìm cách chuyên nghiệp hóa kênh stream game của mình? Phần mềm OBS (Open Broadcaster Software) là giải pháp lý tưởng giúp bạn phát sóng trực tiếp các trò chơi một cách mượt mà và chất lượng cao.
Trong bài viết này, chúng tôi sẽ hướng dẫn bạn từng bước cài đặt và cấu hình phần mềm OBS cho stream game thủ thực thụ. Hãy theo dõi để không bỏ lỡ bất kỳ chi tiết quan trọng nào giúp nâng tầm trải nghiệm stream của bạn.
Tìm hiểu ứng dụng OBS là gì?
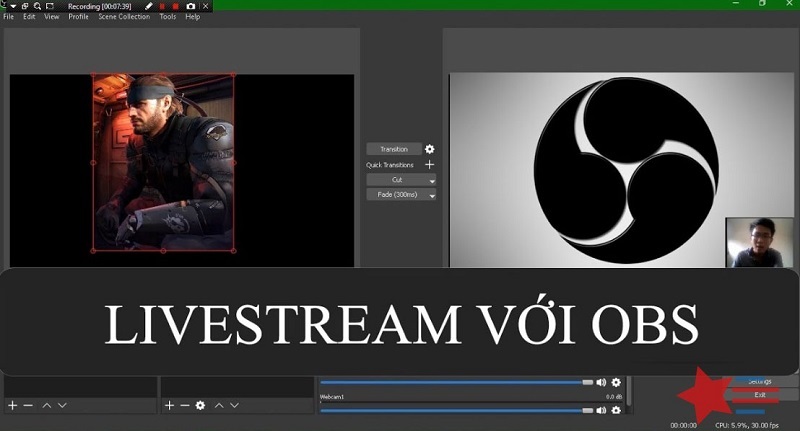
OBS Studio, phần mềm mã nguồn mở miễn phí, là công cụ không thể thiếu cho những ai đam mê quay màn hình máy tính và streaming trực tuyến.
Được trang bị khả năng hỗ trợ đa nền tảng, OBS cho phép bạn phát sóng trực tiếp lên các kênh như Facebook, Twitch và YouTube, đồng thời cung cấp các tính năng xuất sắc để tạo video hướng dẫn cho học trực tuyến.
Với OBS Studio, các streamer và YouTuber có thể dễ dàng tùy chỉnh màn hình, camera, trình duyệt và nền ảnh, cùng với nhiều thành phần khác, để đáp ứng nhu cầu của họ trong quá trình livestream hay ghi lại màn hình.
Nếu bạn đang thắc mắc làm thế nào để tận dụng hiệu quả những tính năng này, bài viết sau sẽ hướng dẫn bạn chi tiết cách cài đặt, cấu hình và sử dụng OBS Studio một cách hiệu quả.
>> Xem thêm: Hướng dẫn cách cài đặt Google Drive trên máy tính chi tiết
Hướng dẫn cách cài đặt và cấu hình phần mềm OBS cho stream game
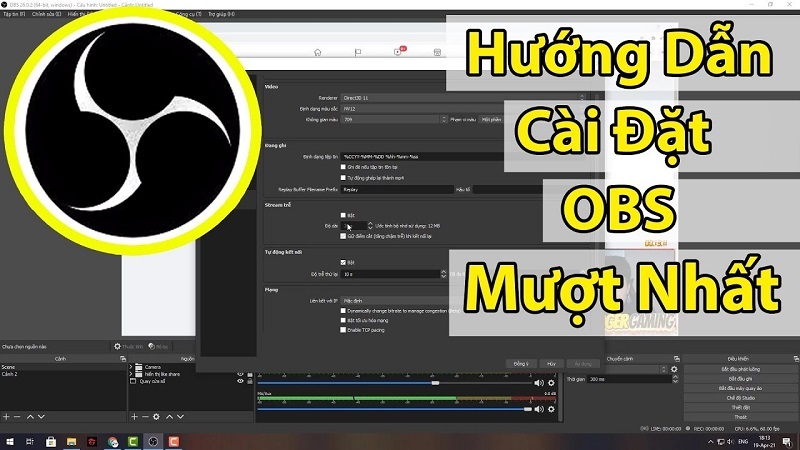
Sau khi tải xong phần mềm OBS Studio, bạn mở lên và bắt đầu tiến trình cài đặt và cấu hình công cụ như sau:
Cách cài đặt OBS Studio
Để cài đặt công cụ livestream OBS Studio, hãy thực hiện theo các bước sau:
Bước 1: Sau khi tải xong, chạy file .exe để bắt đầu quá trình cài đặt. Bạn sẽ thấy thông báo “Welcome to OBS Studio… setup”. Chọn “Next” => “I Agree”, sau đó chọn lưu vào ổ C và tiếp tục nhấn “Next”.
Bước 2: Tiếp theo, một số tùy chọn sẽ xuất hiện, hãy giữ nguyên lựa chọn “Install” và đợi từ 20 – 30 phút để cài đặt hoàn tất.
Bước 3: Sau khi cài đặt, chọn “Finish” để khởi động phần mềm OBS Studio.
Cấu hình OBS Studio

Sau khi cài đặt, bạn tiến hành cấu hình phần mềm. Công cụ sẽ hiển thị bản Public License, bạn chỉ cần chọn “OK” để tiếp tục. Cập nhật phiên bản mới theo yêu cầu của nhà sản xuất nếu cần.
Sau đó, bạn sẽ thấy giao diện của OBS Studio. Trong đó có một số thành phần quan trọng như sau:
- Bảng quản lý màn hình: Cho phép bạn tạo và sắp xếp nhiều màn hình khác nhau.
- Bảng các nguồn quay: Bao gồm các thiết bị và màn hình quay như Display Capture, Browser, Camera, v.v…
- Mics/âm thanh: Điều chỉnh nguồn mic và âm thanh.
- Màn hình trước: Hiển thị các nguồn quay mà bạn đã thêm vào, cho phép bạn xem trước và căn chỉnh.
- Bảng điều khiển: Điều chỉnh các tùy chọn cài đặt và tắt/mở dễ dàng.
Bước 1: Trong giao diện OBS, chọn “File” ở góc trên bên trái màn hình, sau đó chọn “Settings” để vào giao diện chính sửa đổi phần mềm.
Bước 2: Đi tới tab Stream, bỏ qua phần “General”. Tại đây, bạn sẽ thấy công cụ mặc định chọn Service là Twitch, bạn nên chọn “Custom” để tùy chỉnh các Server Stream hay Stream key tùy thuộc vào kênh stream bạn đang sử dụng.
Bước 3: Trong phần Output, chọn chế độ Output Mode là “Simple” rồi chuyển sang “Advanced”. Chọn Encoding là x264, tích vào Enforce Streaming service encoder settings, đặt Rescale output ở độ phân giải 720p, và thiết lập Rate Control là CBR với Bitrate từ 1800 – 25000 để tối ưu hóa chất lượng.
Bước 4: Trong phần Video, thiết lập Base (canvas) Resolution là 1920 x 1080 và Output (Scaled) Resolution là 1280×720, chọn Downscale Filter là Bilinear và FPS value là 59.94 để tránh giật khi stream.
Bước 5: Sau khi điều chỉnh xong, chọn “Apply => OK” để lưu cài đặt.
>> Xem thêm: Hướng dẫn cài đặt ứng dụng trên Apple Watch đơn giản
Trong OBS Studio, thiết lập cảnh quay hay “Scene” được để mặc định, nhưng bạn có thể tùy chỉnh tên của nó theo ý muốn. Để thêm các nguồn vào cảnh quay, bạn hãy vào mục “Sources”, nhấp chuột phải và chọn “Add”. Từ đây, bạn có thể thêm và điều chỉnh các nguồn phổ biến như:
- Game Capture: Chức năng này cho phép bạn stream màn hình của trò chơi đang chạy ở chế độ toàn màn hình.
- Display Capture: Dùng để stream lại toàn bộ màn hình desktop của bạn, với khả năng điều chỉnh kích thước dễ dàng.
- Video Capture Device: Giúp bạn nhận diện và điều chỉnh webcam.
- Image: Thêm hình ảnh, ví dụ như avatar của bạn hoặc một hình ảnh khác để tương tác với người xem, chẳng hạn như mật khẩu phòng game để mọi người có thể tham gia chơi cùng.
Bài viết này đã cung cấp các hướng dẫn chi tiết về cách cài đặt, cấu hình và sử dụng công cụ livestream OBS Studio. Tùy thuộc vào cấu hình máy tính và kênh livestream của bạn, bạn có thể cần điều chỉnh cấu hình game để tránh tình trạng giật lag và drop FPS khi livestream.
Kết luận
Bạn đang tìm kiếm cách để nâng cao trải nghiệm stream game của mình? OBS Studio là công cụ lý tưởng giúp bạn thực hiện điều đó.
Trong bài viết này, chúng tôi sẽ hướng dẫn bạn cách cài đặt và cấu hình phần mềm OBS cho stream game, từ các bước cơ bản đến những thiết lập nâng cao, giúp bạn có thể phát sóng trực tiếp các phiên chơi game của mình một cách mượt mà và chuyên nghiệp. Hãy cùng bắt đầu để khám phá những tính năng tuyệt vời mà OBS Studio mang lại!







