Bạn đang tìm kiếm một giải pháp bảo mật hai lớp đáng tin cậy? Hướng dẫn cài đặt và sử dụng Google Authenticator sẽ giúp bạn bảo vệ tài khoản trực tuyến một cách hiệu quả.
Trong bài viết này, chúng tôi sẽ hướng dẫn bạn cách thiết lập và sử dụng Google Authenticator, một công cụ sinh mã xác thực mạnh mẽ, để tăng cường an toàn cho các dịch vụ mà bạn thường xuyên sử dụng như email, mạng xã hội và các nền tảng giao dịch. Hãy cùng bắt đầu quá trình cài đặt và khám phá cách nó hoạt động nhé!
Tìm hiểu Google Authenticator là gì? Lợi ích khi sử dụng
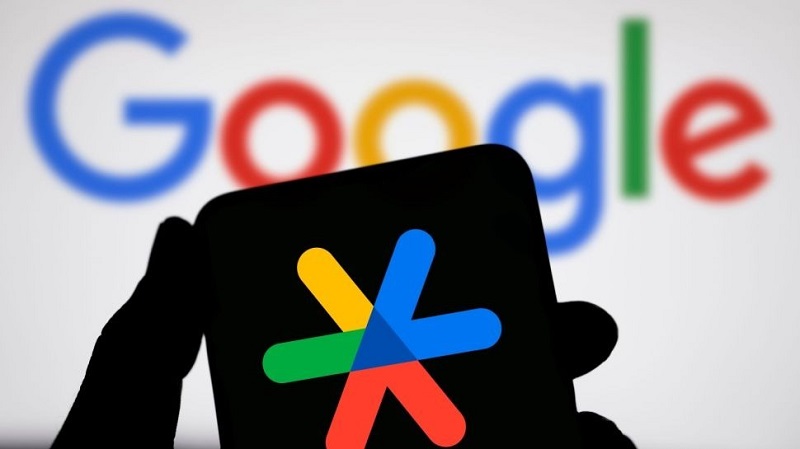
Google Authenticator là một công cụ bảo mật mạnh mẽ, cung cấp một lớp bảo vệ thêm cho tài khoản của bạn thông qua quy trình xác thực hai yếu tố (2FA). Khi được kích hoạt, ứng dụng này tạo ra các mã xác thực gồm 6 chữ số, thay đổi sau mỗi 30 giây.
Điều này đảm bảo rằng chỉ có người sở hữu điện thoại có cài đặt Google Authenticator mới có thể truy cập vào tài khoản, ngay cả khi mật khẩu đã bị lộ.
Sự độc lập của ứng dụng với kết nối mạng hoặc tín hiệu di động làm cho nó trở thành một lựa chọn an toàn và đáng tin cậy để bảo vệ các tài khoản quan trọng, đặc biệt là khi bạn sử dụng các dịch vụ đòi hỏi tính bảo mật cao như tài khoản ngân hàng, email, và các nền tảng giao dịch.
Sử dụng Google Authenticator, bạn có thể yên tâm rằng việc truy cập vào tài khoản Google của mình cũng như các dịch vụ khác luôn được bảo mật tối đa, khó có thể bị xâm phạm dù có rò rỉ thông tin đăng nhập.
>> Xem thêm: Hướng dẫn cách cài đặt Google Chrome trên Windows chi tiết
Hướng dẫn cài đặt và sử dụng Google Authenticator chi tiết
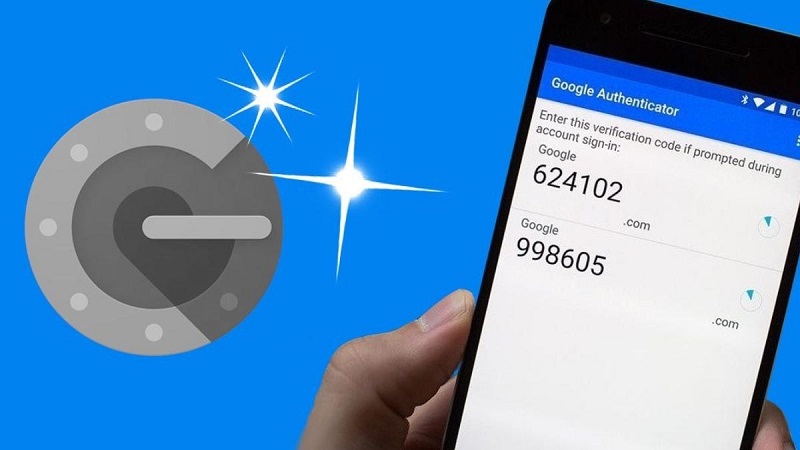
Google Authenticator là một ứng dụng xác thực hai yếu tố (2FA) mạnh mẽ, cung cấp một tầng bảo mật bổ sung cho tài khoản trực tuyến của bạn bằng cách tạo ra mã xác thực mà chỉ có bạn mới có thể truy cập. Dưới đây là hướng dẫn từng bước để cài đặt và sử dụng Google Authenticator trên điện thoại của bạn:
Bước 1: Tải và cài đặt Google Authenticator
- Android: Mở Google Play Store, tìm kiếm “Google Authenticator”, sau đó nhấn “Install”.
- iOS: Mở Apple App Store, tìm kiếm “Google Authenticator”, rồi chọn “Get” và “Install”.
Bước 2: Thêm tài khoản
Sau khi cài đặt, bạn cần thêm tài khoản vào ứng dụng:
- Mở Google Authenticator.
- Nhấn vào biểu tượng “+” ở góc dưới cùng bên phải.
- Bạn có hai lựa chọn để thêm tài khoản:
- Quét mã QR: Sử dụng camera của điện thoại để quét mã QR được cung cấp bởi dịch vụ bạn muốn bảo mật (như Google, Facebook, Amazon, v.v.).
- Nhập mã cài đặt: Nếu bạn không thể quét mã QR, bạn có thể nhập mã cài đặt được cung cấp bởi dịch vụ đó.
Bước 3: Kích hoạt xác thực hai yếu tố
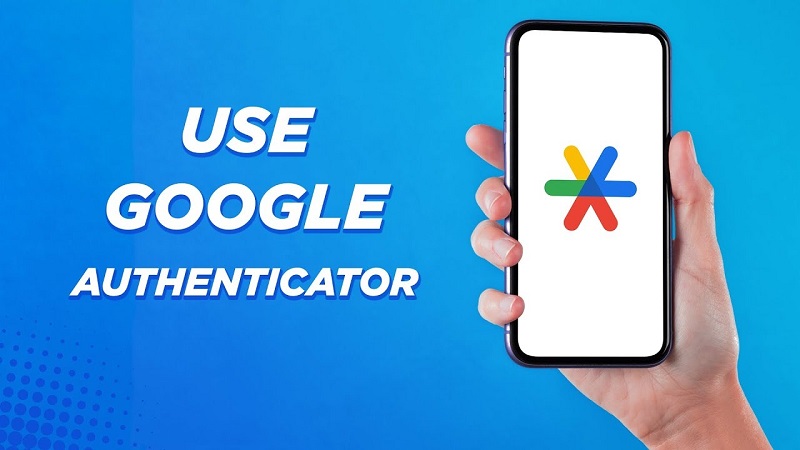
Để sử dụng mã từ Google Authenticator, bạn cần kích hoạt xác thực hai yếu tố trên các tài khoản mà bạn muốn bảo vệ:
- Đăng nhập vào tài khoản của bạn.
- Tìm đến phần cài đặt bảo mật hoặc quyền riêng tư.
- Chọn “Xác thực hai yếu tố” hoặc “2-Step Verification”.
- Theo hướng dẫn để thêm Google Authenticator và hoàn tất cài đặt.
Bước 4: Sử dụng Google Authenticator
Mỗi khi bạn cần đăng nhập vào tài khoản đã kích hoạt 2FA:
- Mở ứng dụng Google Authenticator.
- Tìm mã xác thực gồm 6 chữ số hiện tại cho tài khoản bạn muốn đăng nhập.
- Nhập mã này vào trang đăng nhập khi được yêu cầu.
>> Xem thêm: Hướng dẫn cách cài đặt và sử dụng phần mềm kế toán MISA
Bước 5: Sao lưu
Lưu ý rằng nếu bạn mất điện thoại, bạn có thể mất quyền truy cập vào tài khoản nếu không có phương án sao lưu. Nhiều dịch vụ cung cấp các mã sao lưu khi bạn thiết lập xác thực hai yếu tố. Hãy lưu những mã này ở nơi an toàn để sử dụng trong trường hợp cần thiết.
Kết luận
Qua bài viết này, bạn đã được hướng dẫn chi tiết cách cài đặt và sử dụng Google Authenticator để tăng cường bảo mật cho các tài khoản trực tuyến của mình. Hy vọng các bước hướng dẫn từng bước đã giúp bạn dễ dàng thiết lập và bắt đầu sử dụng công cụ xác thực mạnh mẽ này.
Nếu có bất kỳ thắc mắc nào về quá trình cài đặt hoặc sử dụng, đừng ngần ngại tham khảo thêm hoặc liên hệ với dịch vụ hỗ trợ của các nền tảng bạn sử dụng. Bảo vệ thông tin cá nhân và dữ liệu là ưu tiên hàng đầu, và Google Authenticator là một công cụ không thể thiếu trong việc này.







