iMovie là một trong những công cụ chỉnh sửa video phổ biến nhất dành cho người dùng Apple, nhờ vào giao diện thân thiện và các tính năng mạnh mẽ. Nếu bạn đang tìm cách tạo ra những video ấn tượng một cách dễ dàng, thì bài viết này sẽ chia sẻ 10+ thủ thuật chỉnh sửa video trên iMovie đơn giản, nhanh chóng.
Với các thủ thuật này, bạn sẽ nhanh chóng làm chủ iMovie và tạo ra những video chất lượng, từ việc tạo dự án mới cho đến thêm hiệu ứng và âm thanh. Hãy cùng khám phá những cách chỉnh sửa video trên iMovie qua các hình ảnh minh họa bên dưới!
Cách tạo một dự án mới trên iMovie
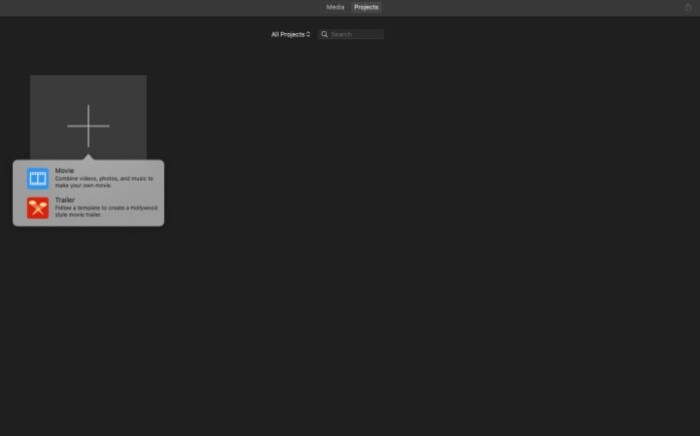
Để bắt đầu, hãy mở ứng dụng iMovie và làm theo các bước sau để tạo một dự án mới:
Bước 1: Nhấn vào biểu tượng dấu cộng (+) ở góc màn hình.
Bước 2: Chọn “Phim” để bắt đầu một dự án video mới.
Bước 3: Đặt tên cho dự án và chọn tỉ lệ khung hình mong muốn.
Cách thêm phương tiện vào dự án trên iMovie
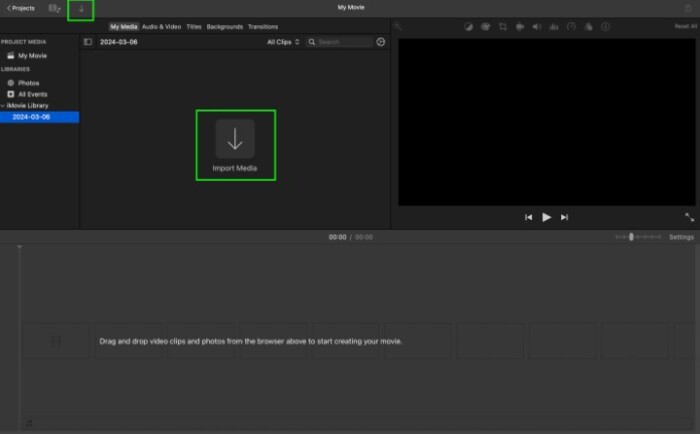
Khi đã tạo xong dự án, bạn cần thêm các phương tiện như video, ảnh hoặc âm thanh:
Bước 1: Nhấn vào “Nhập phương tiện” để thêm các tệp từ thiết bị của bạn.
Bước 2: Chọn các video, hình ảnh hoặc âm thanh bạn muốn sử dụng trong dự án.
Các bước để bắt đầu tạo video
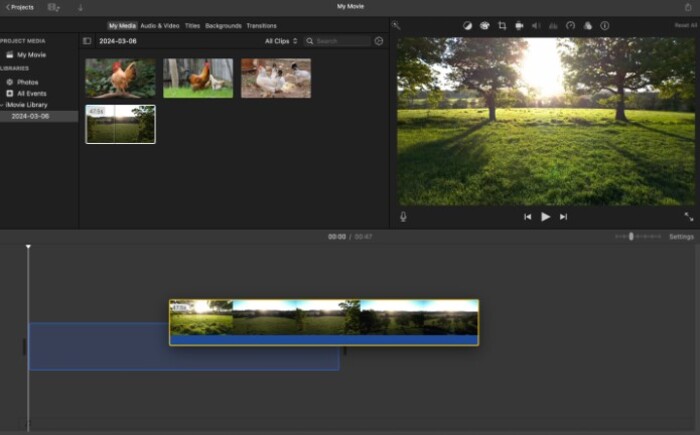
Sau khi thêm phương tiện, bạn có thể bắt đầu tạo video với các bước cơ bản sau:
Bước 1: Kéo và thả các tệp vào dòng thời gian.
Bước 2: Sắp xếp thứ tự các tệp sao cho phù hợp với nội dung bạn muốn tạo.
Bước 3: Cắt hoặc kéo dài các đoạn video để phù hợp với nội dung.
Cách chỉnh sửa video trên iMovie
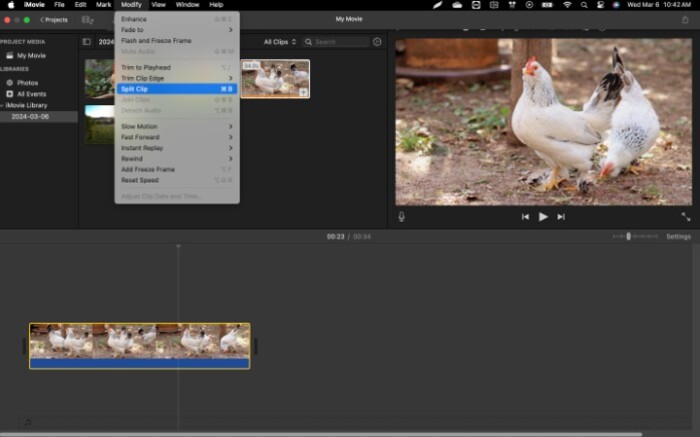
Để chỉnh sửa video, bạn có thể:
Bước 1: Sử dụng công cụ cắt để loại bỏ những phần không cần thiết.
Bước 2: Điều chỉnh tốc độ video để làm chậm hoặc tăng tốc cảnh quay.
Bước 3: Thêm các bộ lọc màu sắc để tạo phong cách cho video của bạn.
Cách di chuyển video trong dòng thời gian đơn giản
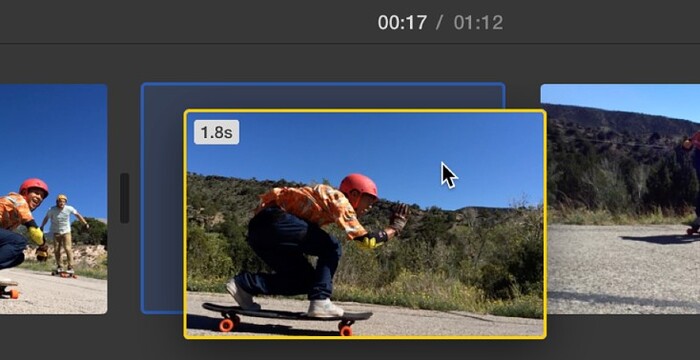
Để di chuyển video trong dòng thời gian, bạn chỉ cần kéo và thả các đoạn video đến vị trí mong muốn:
Bước 1: Nhấn giữ đoạn video.
Bước 2: Kéo đến vị trí mới trên dòng thời gian và thả.
Cách thêm văn bản vào trong video trên iMovie
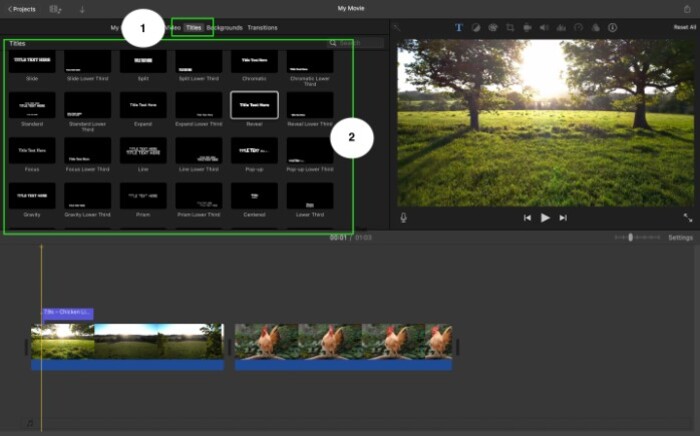
Thêm văn bản là một cách tuyệt vời để cung cấp thông tin hoặc tạo điểm nhấn cho video:
Bước 1: Nhấp vào “Văn bản” trong thanh công cụ.
Bước 2: Chọn kiểu văn bản mong muốn và kéo nó vào video.
Cách chỉnh sửa các dạng văn bản trong video
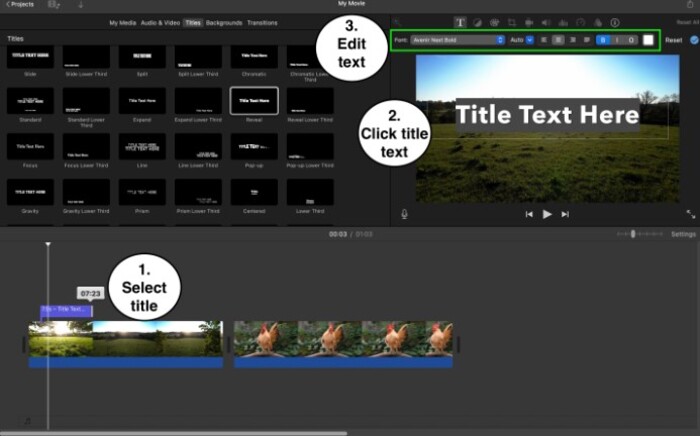
Bạn có thể thay đổi kiểu dáng và màu sắc của văn bản bằng cách:
Bước 1: Nhấp đúp vào đoạn văn bản trên dòng thời gian.
Bước 2: Chỉnh sửa phông chữ, kích thước và màu sắc theo ý thích.
Cách hiển thị văn bản ở một góc nhỏ trong video
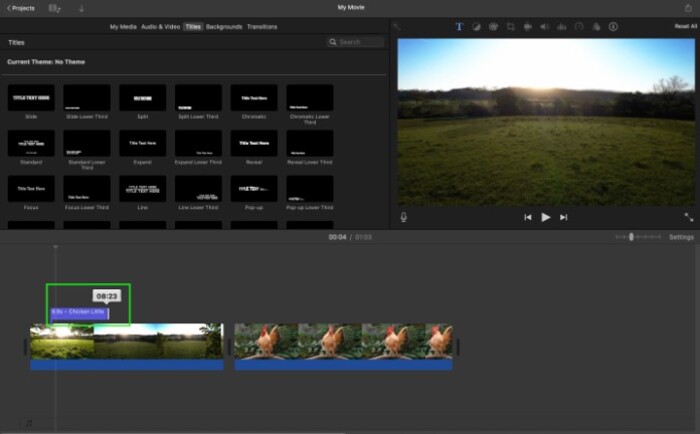
Nếu bạn muốn hiển thị văn bản ở một góc nhỏ của video:
Bước 1: Chọn văn bản và di chuyển nó đến vị trí mong muốn trên màn hình xem trước.
Bước 2: Điều chỉnh kích thước sao cho phù hợp với khung hình video.
Cách thêm âm thanh vào video trên iMovie
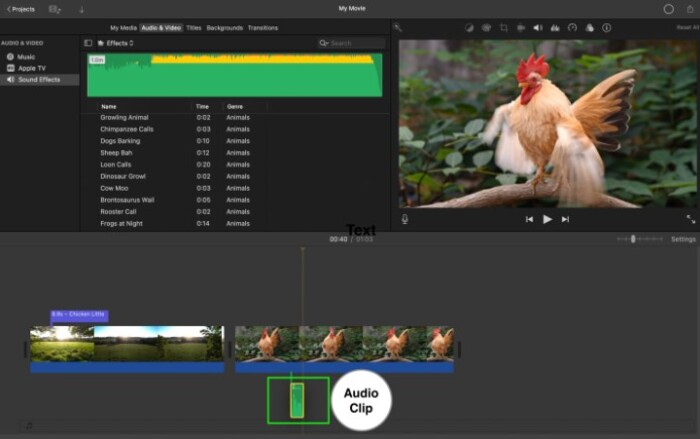
Âm thanh có thể làm video của bạn trở nên sống động hơn:
Bước 1: Nhấp vào “Âm thanh” và chọn từ các tệp đã tải xuống hoặc thư viện nhạc của bạn.
Cách thêm âm thanh vào video từ những mục đã tải xuống
Bước 1: Chọn tab “Nhạc của tôi” trong iMovie.
Bước 2: Chọn bài hát hoặc âm thanh từ các tệp đã tải xuống và kéo vào dòng thời gian.
Cách thêm đoạn âm thanh từ Apple vào video
Bạn cũng có thể sử dụng âm thanh có sẵn từ thư viện Apple:
Bước 1: Chọn tab “Âm nhạc” trong iMovie.
Bước 2: Kéo và thả đoạn âm thanh từ thư viện vào video.
Cách thêm hiệu ứng chuyển tiếp vào video
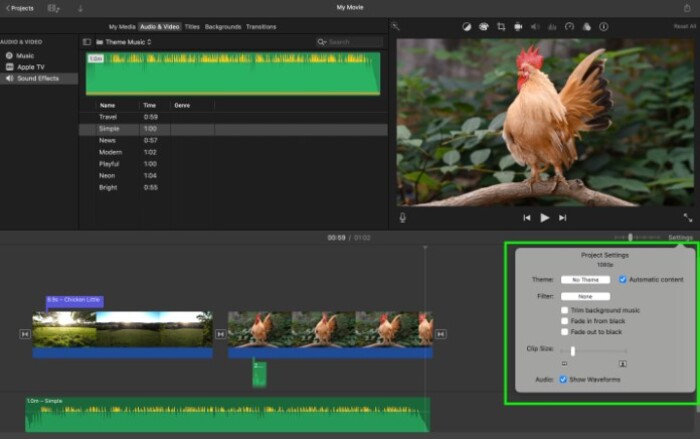
Thêm hiệu ứng chuyển tiếp giữa các đoạn video để tạo sự mượt mà:
Bước 1: Nhấp vào biểu tượng “Chuyển tiếp”.
Bước 2: Kéo và thả hiệu ứng chuyển tiếp vào vị trí giữa các đoạn video.
Chỉ ra những cách thêm hiệu ứng chuyển tiếp phổ biến
Một số hiệu ứng chuyển tiếp phổ biến mà bạn có thể sử dụng:
Bước 1: Mờ dần.
Bước 2: Trượt qua.
Bước 3: Chuyển cảnh hình vuông.
Cách làm ổn định độ rung khi chỉnh sửa video trên iMovie nhanh chóng
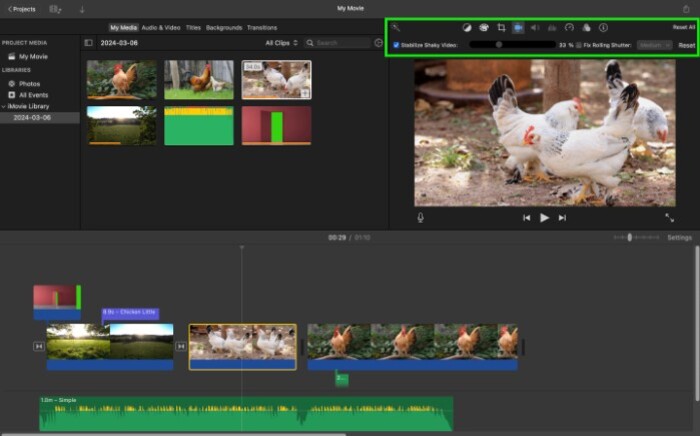
Để giảm rung trong video:
Bước 1: Chọn đoạn video cần chỉnh sửa.
Bước 2: Nhấp vào “Ổn định” trong thanh công cụ và chọn “Giảm rung”.
Cách chia sẻ video khi đã hoàn thành trên iMovie
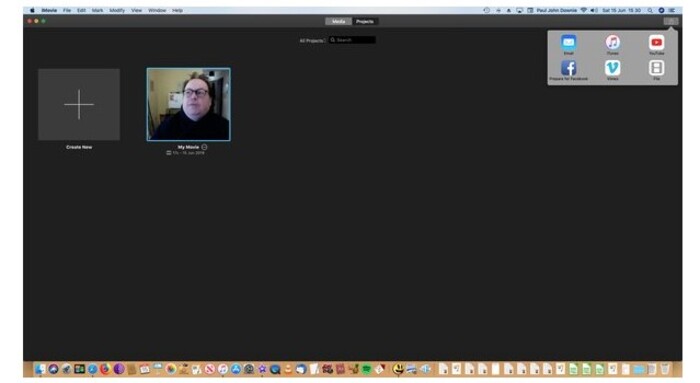
Khi bạn đã hoàn thành việc chỉnh sửa video, hãy chia sẻ nó:
Bước 1: Nhấp vào biểu tượng “Chia sẻ” ở góc phải màn hình.
Bước 2: Chọn nền tảng mà bạn muốn chia sẻ như YouTube, Facebook hoặc lưu về máy.
>>> Xem thêm: Cách cài đặt và sử dụng ChatGPT trên điện thoại cho người mới
Kết bài
Với những thủ thuật chỉnh sửa video trên iMovie đơn giản, nhanh chóng mà chúng tôi vừa chia sẻ, hy vọng bạn sẽ dễ dàng tạo ra những video đẹp mắt và chuyên nghiệp. Hãy thử áp dụng ngay và chia sẻ những tác phẩm của mình với mọi người. Cảm ơn bạn đã theo dõi!







