GarageBand là một công cụ sáng tạo âm nhạc tuyệt vời, đặc biệt là trên các thiết bị di động, giúp người dùng có thể ghi âm, chỉnh sửa và tạo ra các tác phẩm âm nhạc ngay trên điện thoại. Bài viết này sẽ cung cấp hướng dẫn cài đặt và sử dụng GarageBand chi tiết nhất, giúp bạn khám phá đầy đủ các tính năng của ứng dụng này.
Từ bước tải xuống cho đến cách sử dụng các công cụ mạnh mẽ bên trong GarageBand, chúng tôi sẽ đồng hành cùng bạn. Mời bạn đọc theo dõi bài viết bên dưới để khám phá từng bước chi tiết.
Cách tải ứng dụng GarageBand trên điện thoại
Hiện tại, GarageBand chính thức chỉ có sẵn cho thiết bị iOS (iPhone, iPad) và không hỗ trợ hệ điều hành Android. Dưới đây là các bước tải chi tiết cho người dùng iOS:
Bước 1: Mở App Store trên thiết bị iPhone hoặc iPad.
Bước 2: Gõ từ khóa “GarageBand” vào thanh tìm kiếm và nhấn Search (Tìm kiếm).
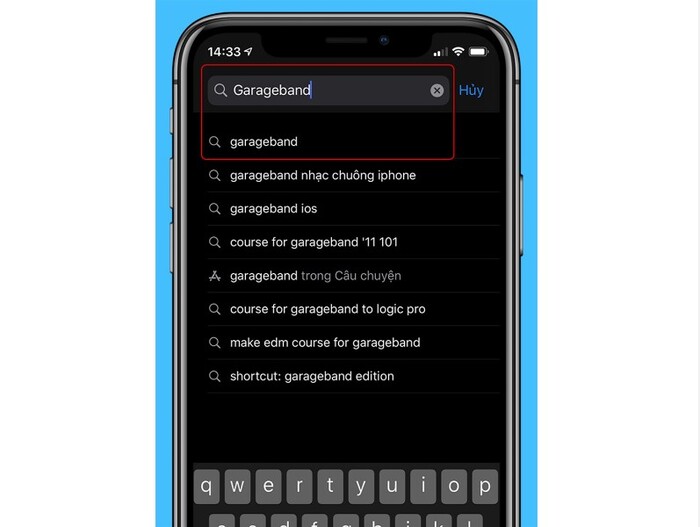
Bước 3: Chọn ứng dụng GarageBand từ kết quả tìm kiếm.
Bước 4: Nhấn vào nút Get (Nhận) để bắt đầu tải về.
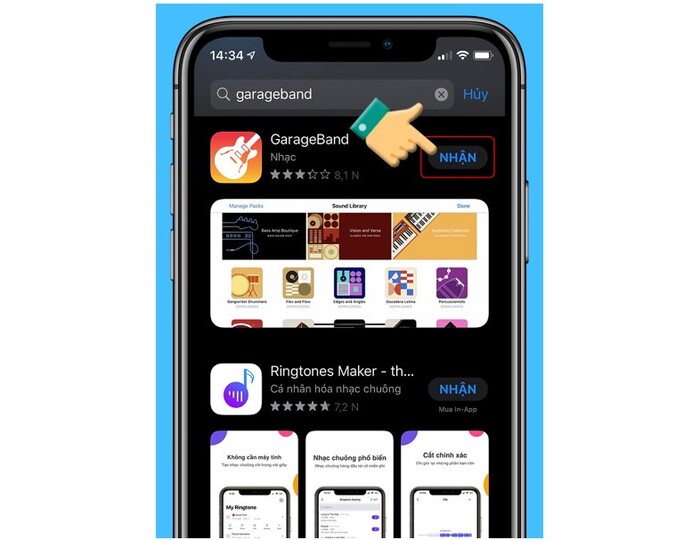
Bước 5: Xác nhận tải ứng dụng bằng Face ID, Touch ID hoặc mật khẩu Apple ID.
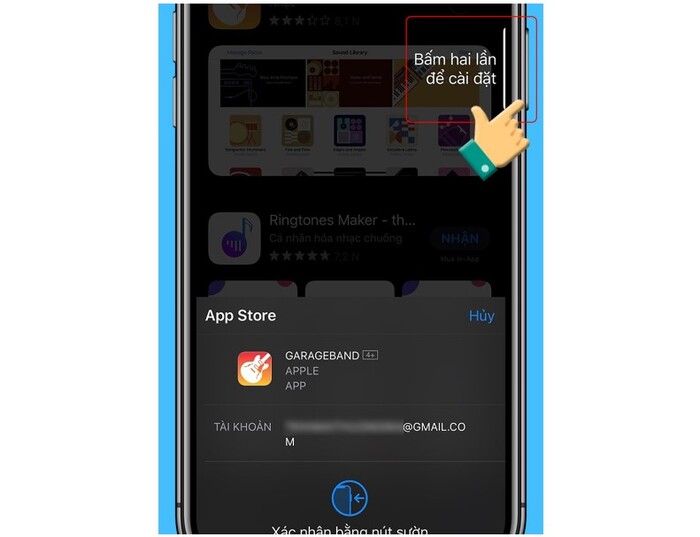
Link tải trực tiếp GarageBand cho iOS: GarageBand trên App Store
Hướng dẫn cài đặt GarageBand
Bước 1: Mở ứng dụng GarageBand trên iPhone của bạn.
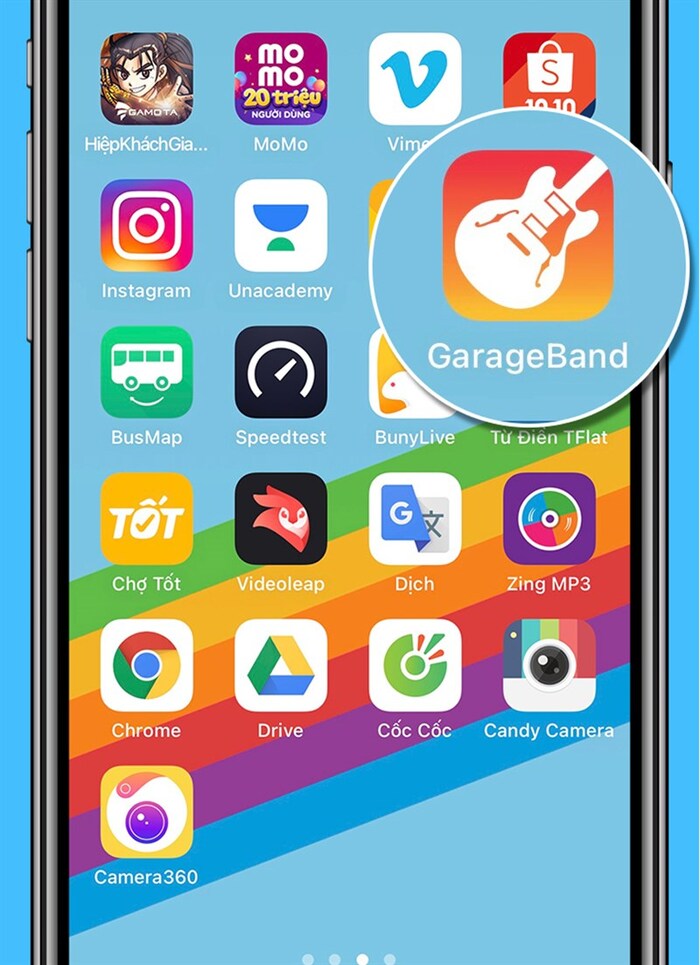
Bước 2: Trên màn hình chính của ứng dụng, chọn Bộ thu âm thanh.
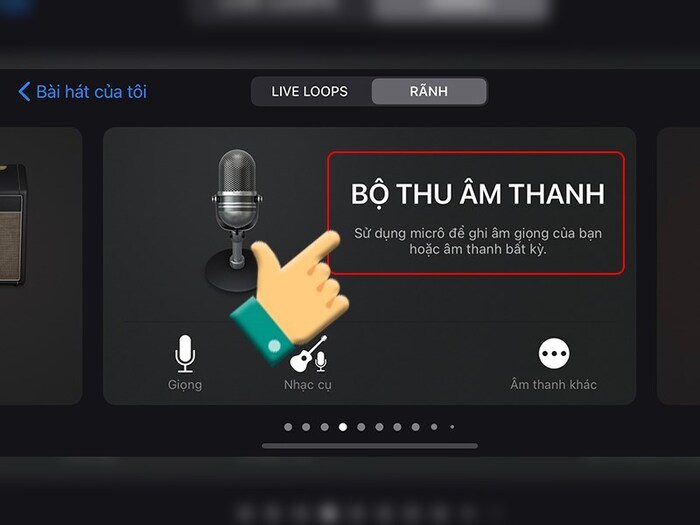
Bước 3: Nhấn vào biểu tượng ba thanh ngang ở góc trái màn hình.
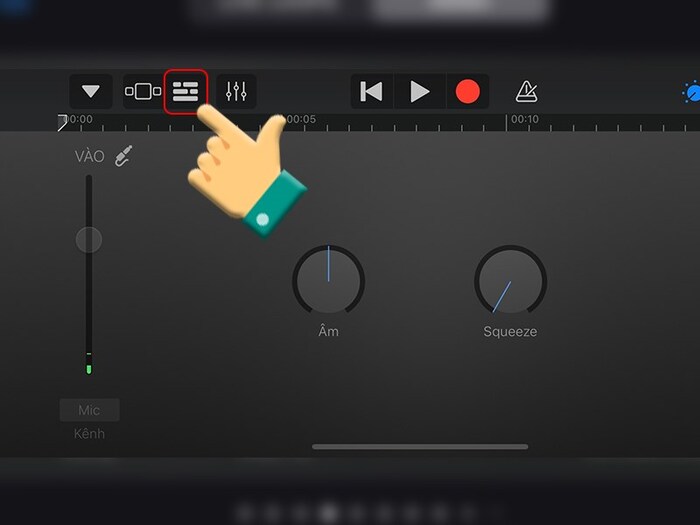
Bước 4: Nhấn vào biểu tượng hình tròn ở góc phải màn hình, bên cạnh Setting (Cài đặt).
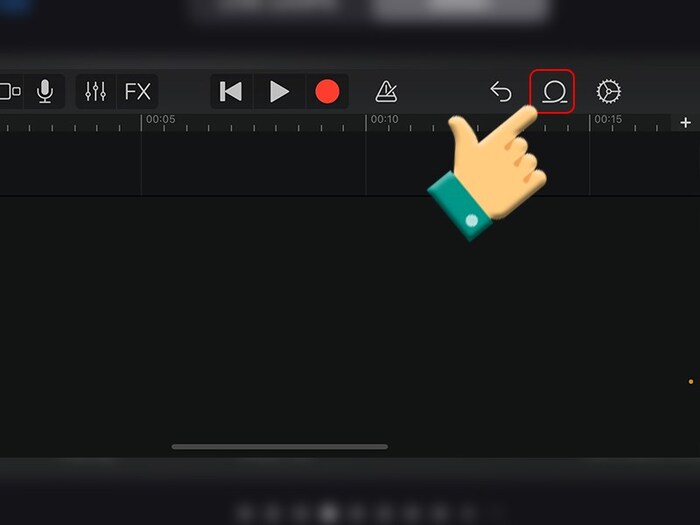
Bước 5: Chọn Duyệt các mục từ ứng dụng Tệp để tìm file nhạc bạn muốn sử dụng.
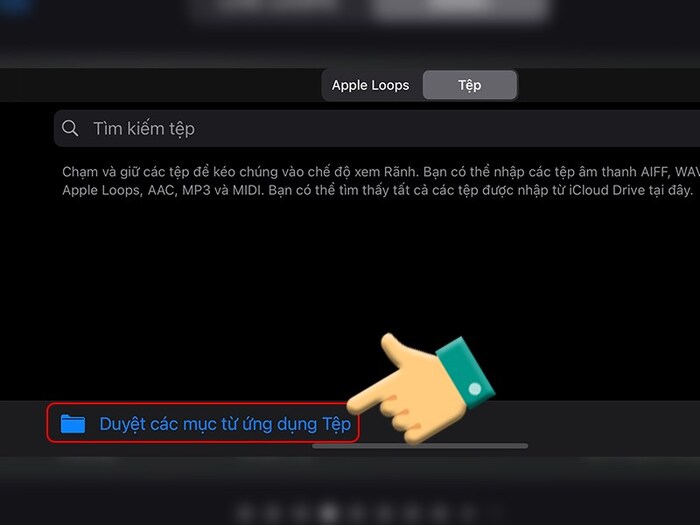
Bước 6: Chọn thư mục chứa file nhạc của bạn trong ứng dụng Tệp.
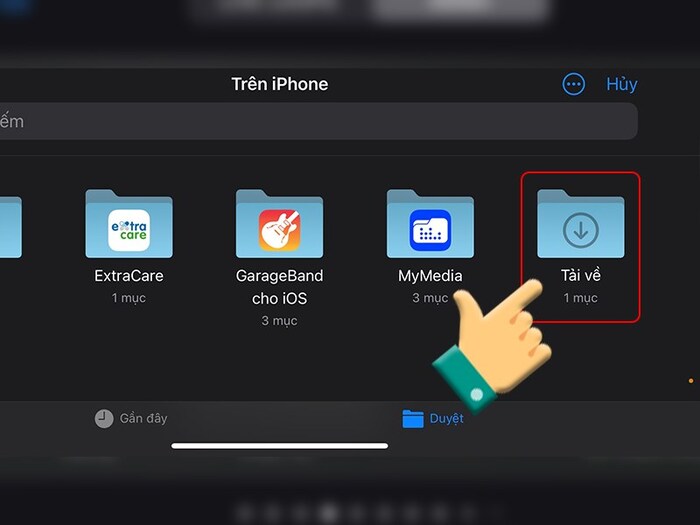
Bước 7: Nhấn vào bài hát mà bạn muốn sử dụng làm nhạc chuông.
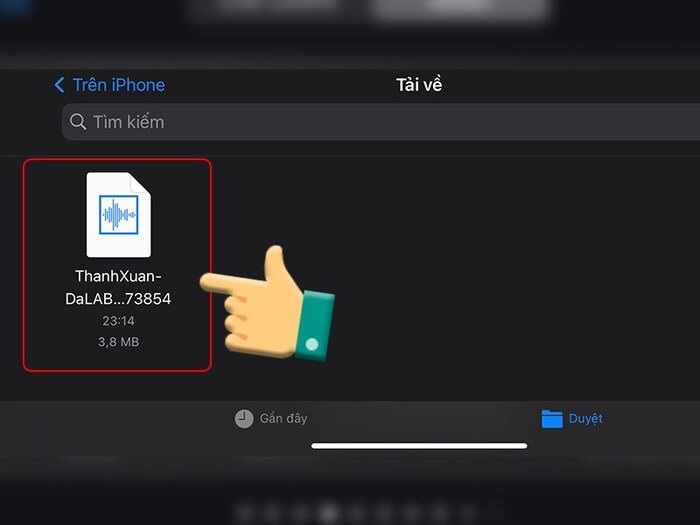
Bước 8: Nhấn vào dấu + ở góc phải màn hình để điều chỉnh tiết đoạn của bài hát.
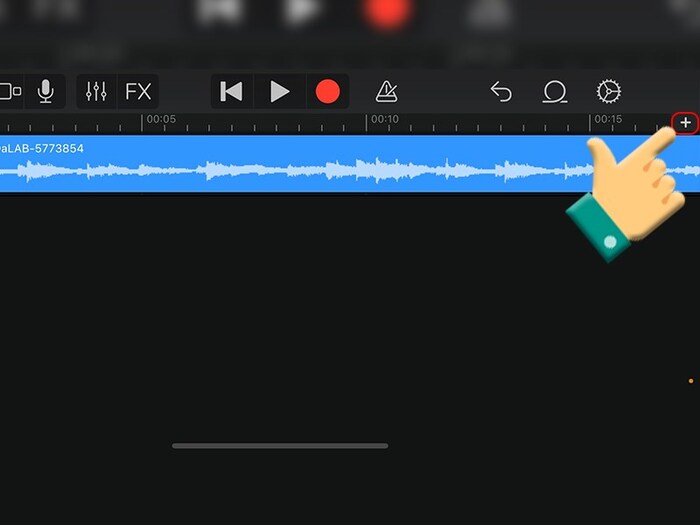
Bước 9: Chọn Tiết đoạn A để chỉnh độ dài nhạc chuông.
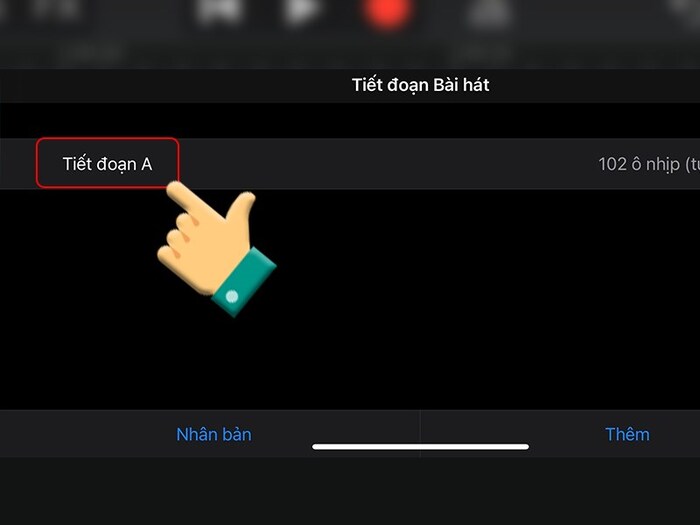
Bước 10: Nhấn Xong để hoàn tất việc thiết lập tiết đoạn.
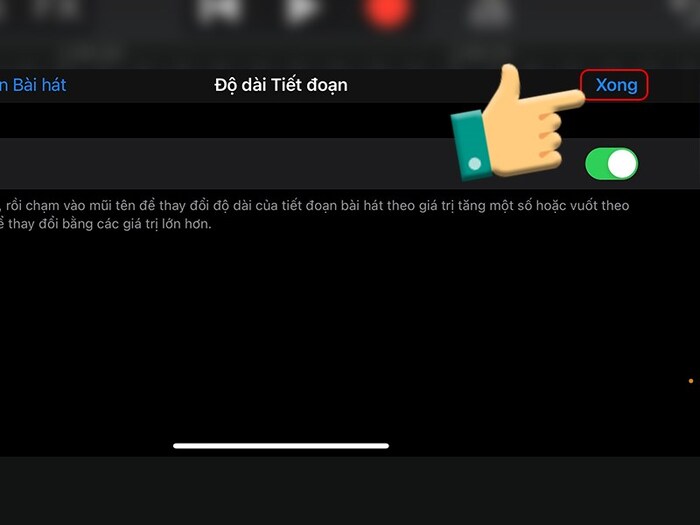
Bước 11: Nhấn vào mũi tên xuống ở góc trái màn hình, sau đó chọn Bài hát của tôi để lưu nhạc chuông vừa tạo.
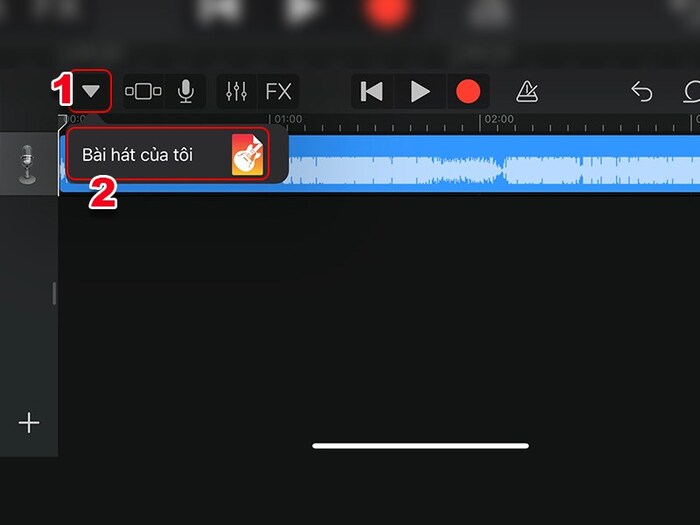
Bước 12: Nhấn giữ bài hát vừa tạo, sau đó chọn Chia sẻ từ menu hiện ra.
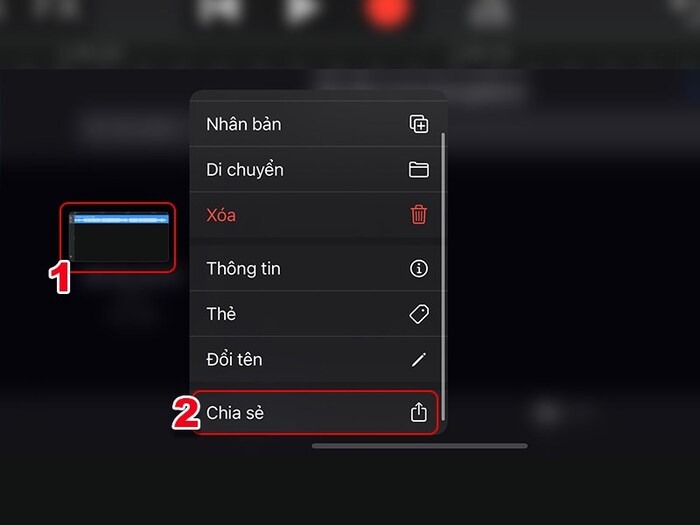
Bước 13: Chọn Nhạc chuông trong danh sách các tùy chọn chia sẻ.
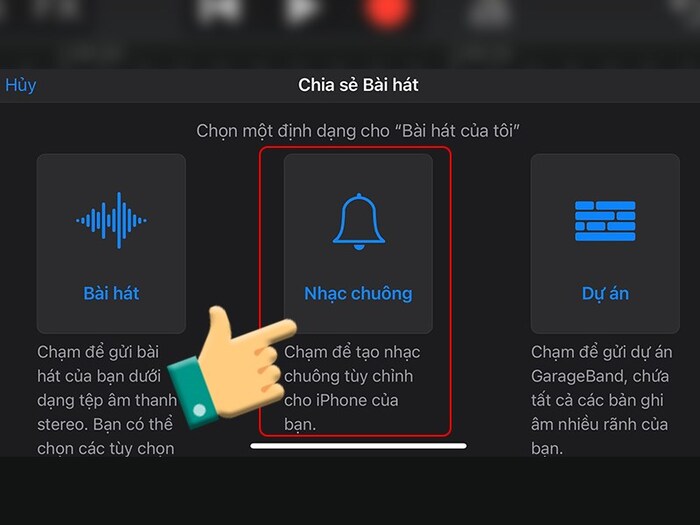
Bước 14: Nhấn Tiếp tục để chuyển sang bước đặt tên nhạc chuông.
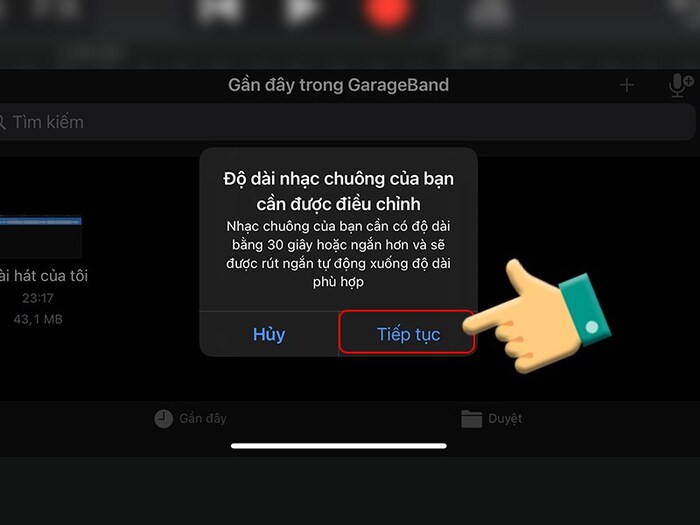
Bước 15: Đặt tên cho nhạc chuông của bạn.
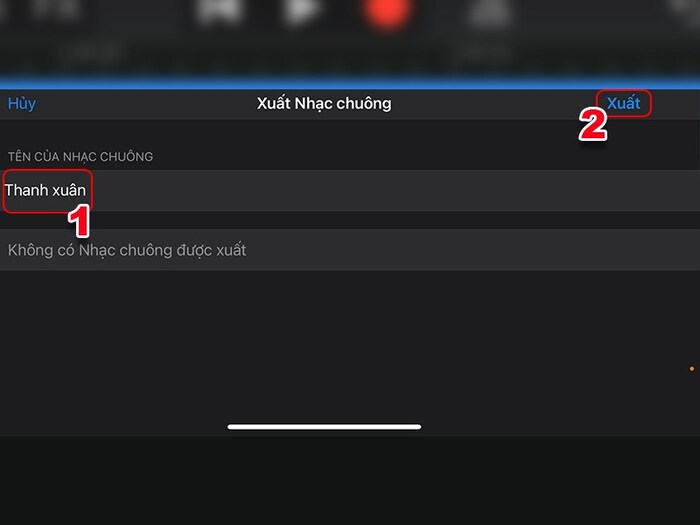
Bước 16: Nhấn Xuất để lưu nhạc chuông vào iPhone.
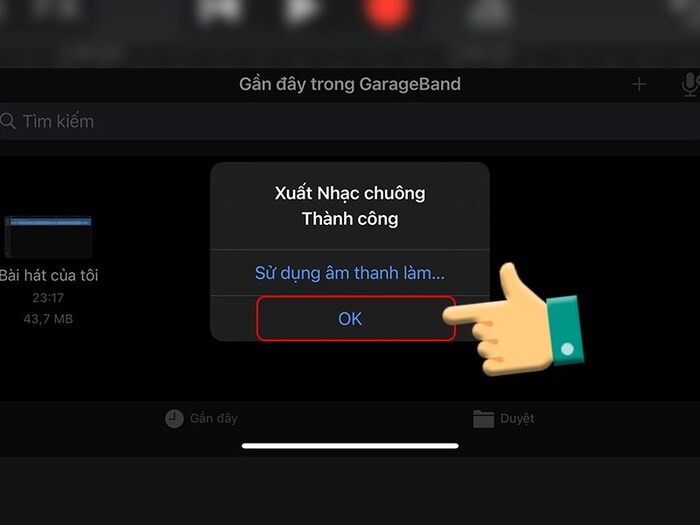
Bước 17: Mở Cài đặt trên iPhone, vào Âm thanh & Cảm ứng > Nhạc chuông và chọn nhạc chuông bạn vừa tạo để cài đặt.
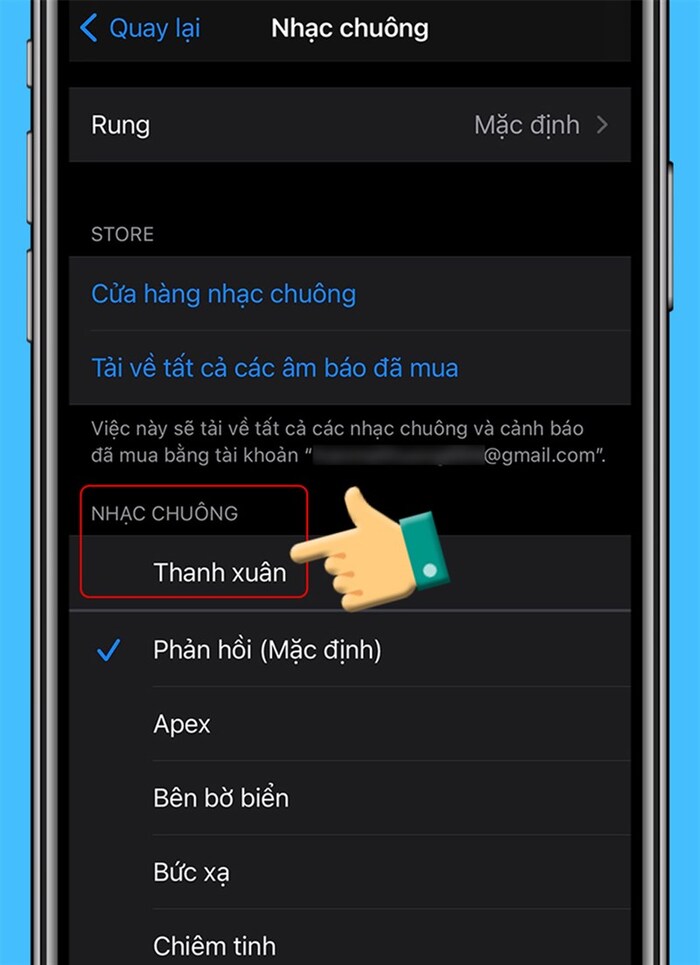
Hướng dẫn cách sử dụng GarageBand
Dưới đây là các hướng dẫn chi tiết về cách sử dụng các tính năng nổi bật của GarageBand:
Cách ghi âm và chỉnh sửa âm thanh

Bước 1: Mở ứng dụng và chọn Audio Recorder (Ghi âm).
Bước 2: Nhấn nút Record (Ghi âm) để bắt đầu ghi âm giọng nói hoặc nhạc cụ.
Bước 3: Khi hoàn thành, nhấn Stop (Dừng).
Bước 4: Sử dụng các công cụ chỉnh sửa để cắt, chỉnh sửa âm lượng, và thêm hiệu ứng.
Sử dụng trình cắm Audio Units
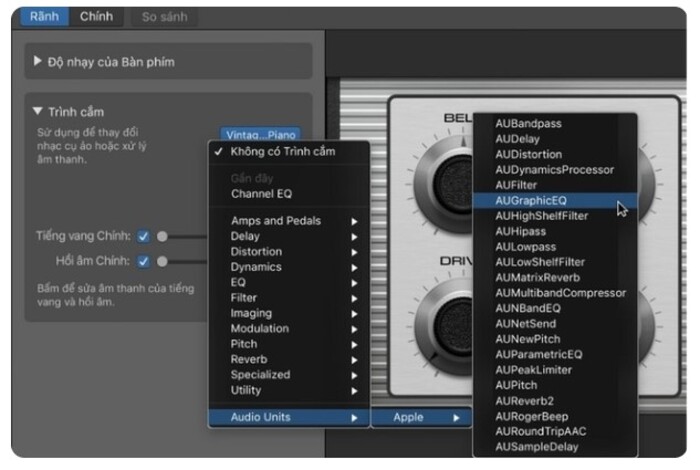
Bước 1: Mở một dự án mới hoặc dự án hiện có.
Bước 2: Chọn phần âm thanh hoặc đoạn nhạc mà bạn muốn thêm hiệu ứng.
Bước 3: Nhấn vào Plugins & EQ và chọn Audio Units từ danh sách.
Bước 4: Chọn các hiệu ứng âm thanh mong muốn và điều chỉnh chúng để có âm thanh hoàn hảo.
Khắc phục sự cố GarageBand không ghi âm
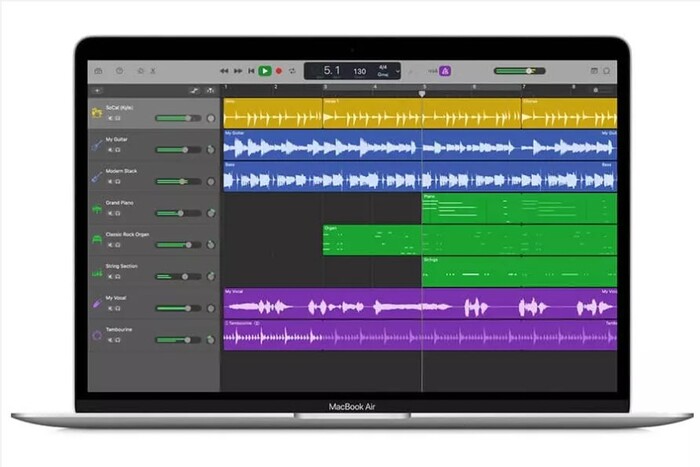
Bước 1: Kiểm tra xem bạn đã cấp quyền truy cập vào micro cho GarageBand chưa. Vào Cài đặt > Quyền riêng tư > Micro và đảm bảo GarageBand đã được bật.
Bước 2: Nếu vẫn gặp sự cố, thử khởi động lại ứng dụng hoặc thiết bị.
Bước 3: Xóa bộ nhớ cache và dữ liệu ứng dụng nếu cần thiết để giải phóng dung lượng.
Cách xuất tệp GarageBand sang MP3
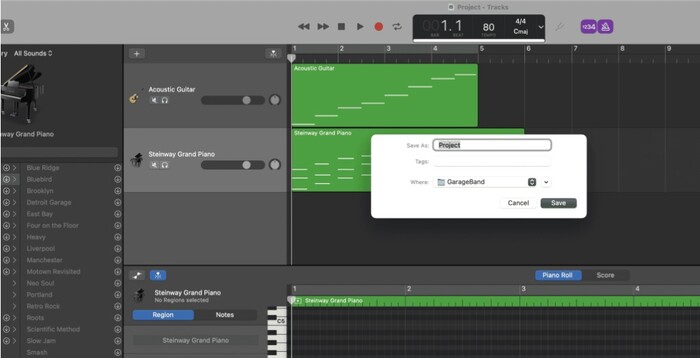
Bước 1: Sau khi hoàn tất chỉnh sửa, nhấn vào biểu tượng Chia sẻ (Share) ở góc trên màn hình.
Bước 2: Chọn Export Song to Disk (Xuất bài hát ra đĩa).
Bước 3: Chọn định dạng MP3 và chất lượng mong muốn.
Bước 4: Nhấn Export và chọn vị trí lưu file trên thiết bị của bạn.
>>> Xem thêm: Hướng dẫn chi tiết cách cài đặt ứng dụng học vẽ trên iPad
Kết bài
Hướng dẫn cài đặt và sử dụng GarageBand trên điện thoại đã cung cấp cho bạn các bước cụ thể từ việc tải xuống, cài đặt đến các mẹo sử dụng để tạo và chỉnh sửa âm nhạc.
Hy vọng rằng với hướng dẫn này, bạn sẽ dễ dàng tận hưởng những tính năng mạnh mẽ của GarageBand để thỏa sức sáng tạo âm nhạc ngay trên chiếc điện thoại của mình. Chúc bạn thành công và sáng tạo ra nhiều tác phẩm độc đáo!







