MacBook là dòng sản phẩm nổi tiếng với tính bảo mật cao, nhưng trong thời đại công nghệ phát triển nhanh chóng, việc đảm bảo an toàn cho thiết bị vẫn là điều cần thiết. Dù bạn là người mới sử dụng MacBook hay đã quen thuộc, những bước bảo mật cơ bản nhưng hiệu quả dưới đây sẽ giúp bảo vệ dữ liệu cá nhân và thông tin nhạy cảm của bạn một cách tối ưu.
Hướng dẫn bảo mật cho MacBook này sẽ giúp bạn tăng cường an toàn cho thiết bị mà không mất quá nhiều thời gian.
Hướng dẫn bảo mật cho Macbook hiệu quả

Bật tính năng tường lửa trên MacBook
Tính năng Tường lửa trên MacBook giúp bạn kiểm soát các ứng dụng và phần mềm có quyền truy cập vào máy tính. Khi bật Tường lửa, bạn tạo ra một lớp bảo vệ chắc chắn, giúp ngăn chặn các ứng dụng hoặc phần mềm độc hại tấn công máy tính mà không có sự cho phép.
Dưới đây là các bước chi tiết để kích hoạt Tường lửa trên MacBook:
Bước 1: Mở Tùy chọn Hệ thống
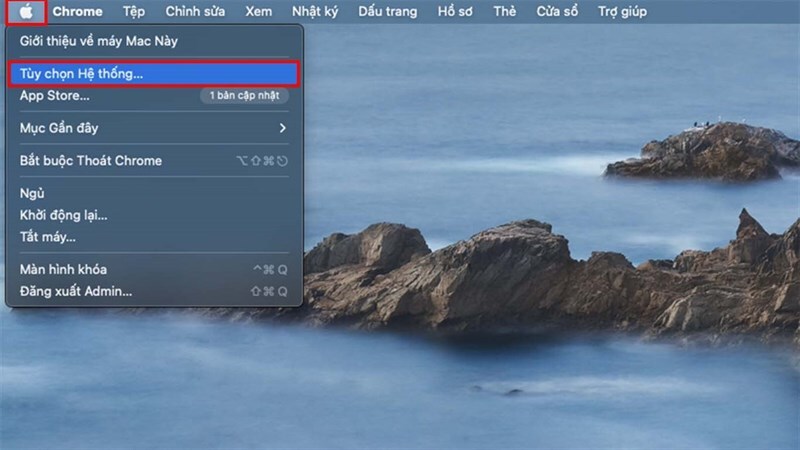
- Nhấp vào logo Apple (hình quả táo) ở góc trên bên trái màn hình.
- Chọn Tùy chọn hệ thống từ menu thả xuống.
Bước 2: Truy cập Bảo mật & Quyền riêng tư
- Trong cửa sổ Tùy chọn hệ thống, chọn Bảo mật & Quyền riêng tư.
- Sau đó, chọn thẻ Tường lửa ở phía trên của cửa sổ.
Bước 3: Nhấn vào ổ khóa để thay đổi cài đặt
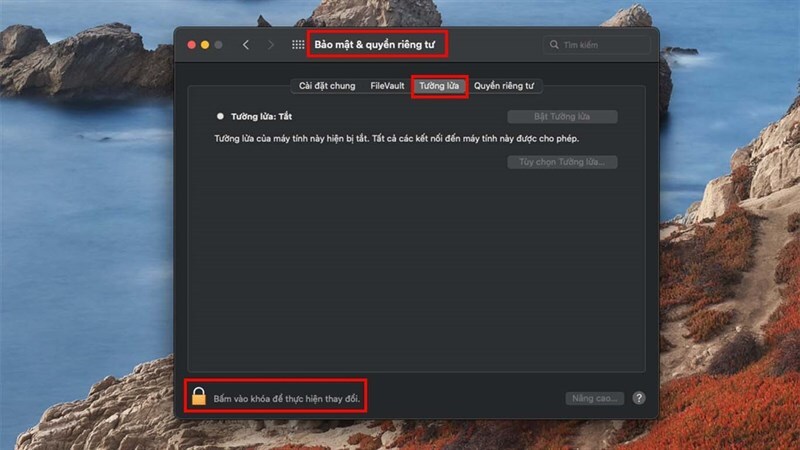
- Nhấp vào biểu tượng ổ khóa ở góc dưới bên trái của cửa sổ. Bạn sẽ được yêu cầu nhập mật khẩu tài khoản để xác thực quyền thay đổi cài đặt.
Bước 4: Bật Tường lửa
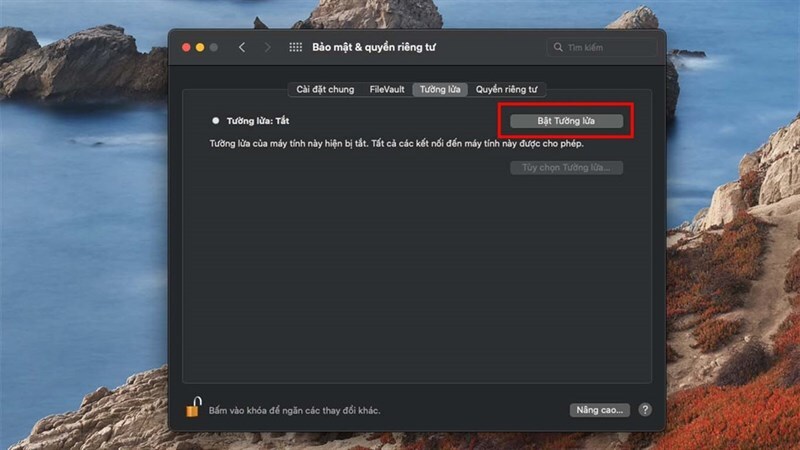
- Sau khi mở khóa, nhấn vào nút Bật Tường lửa để kích hoạt tính năng này.
Khi Tường lửa được bật, MacBook của bạn sẽ được bảo vệ tốt hơn trước các phần mềm độc hại và các ứng dụng không mong muốn.
Bật tính năng Gatekeeper trên MacBook để ngăn chặn ứng dụng độc hại

Gatekeeper là một tính năng bảo mật quan trọng trên MacBook, giúp ngăn chặn hoặc giới hạn các ứng dụng bên ngoài (không rõ nguồn gốc) được cài đặt vào máy. Điều này giúp bảo vệ MacBook khỏi các phần mềm độc hại tiềm ẩn, đảm bảo chỉ những ứng dụng an toàn mới có thể chạy trên thiết bị.
Dưới đây là các bước đơn giản để bật tính năng Gatekeeper trên MacBook:
Bước 1: Mở Tùy chọn Hệ thống
- Nhấp vào logo Apple ở góc trên bên trái màn hình.
- Chọn Tùy chọn hệ thống từ menu xuất hiện.
Bước 2: Truy cập Bảo mật & Quyền riêng tư
- Trong cửa sổ Tùy chọn hệ thống, nhấp vào Bảo mật & Quyền riêng tư.
- Sau đó, chọn thẻ Cài đặt chung ở phần đầu của cửa sổ.
Bước 3: Mở khóa để thay đổi cài đặt
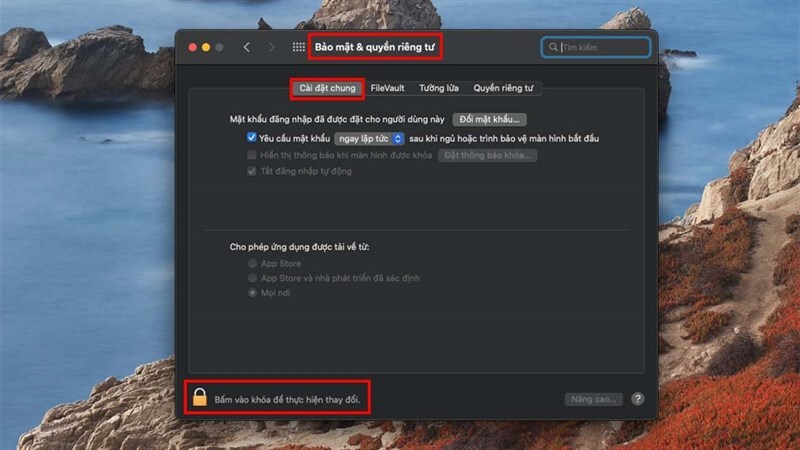
- Nhấp vào biểu tượng ổ khóa ở góc dưới bên trái cửa sổ. Bạn sẽ được yêu cầu nhập mật khẩu để xác nhận quyền thay đổi cài đặt.
Bước 4: Chọn nguồn cài đặt ứng dụng an toàn
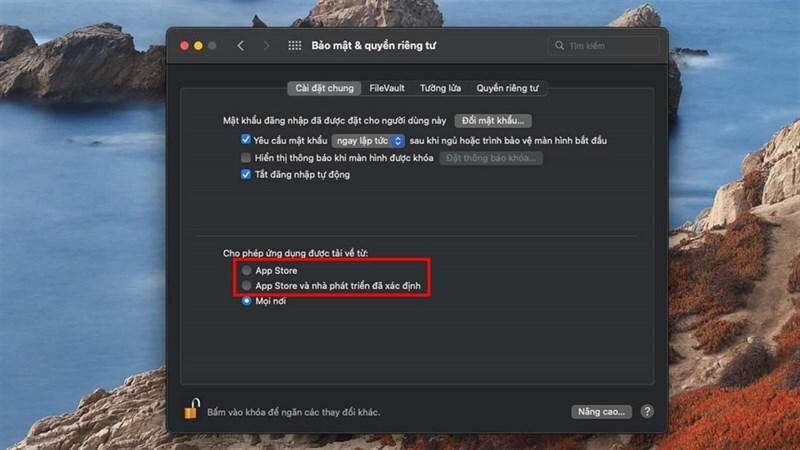
- Trong mục Cho phép ứng dụng tải xuống từ, chọn App Store hoặc App Store và các nhà phát triển đã xác định.
- Tùy chọn này sẽ hạn chế cài đặt chỉ từ các nguồn đáng tin cậy, đảm bảo các ứng dụng đều được kiểm tra về độ an toàn.
Khi tính năng Gatekeeper được bật, MacBook của bạn sẽ được bảo vệ tốt hơn, hạn chế nguy cơ từ các ứng dụng không rõ nguồn gốc.
8 cách bảo mật cho Macbook hiệu quả khác nên biết

Cài đặt mật khẩu mạnh và sử dụng khóa vân tay (Touch ID)
Sử dụng mật khẩu mạnh: Đảm bảo mật khẩu của bạn bao gồm các ký tự đặc biệt, chữ số, và ký tự in hoa để tránh bị phá khóa.
Kích hoạt Touch ID: Touch ID giúp đăng nhập nhanh chóng và an toàn hơn, giảm thiểu rủi ro so với việc chỉ sử dụng mật khẩu.
Bật mã hóa FileVault để bảo vệ dữ liệu
FileVault: MacBook cung cấp tính năng FileVault để mã hóa toàn bộ ổ đĩa, bảo vệ dữ liệu khỏi các truy cập trái phép. Bật FileVault sẽ đảm bảo rằng nếu MacBook của bạn bị mất hoặc đánh cắp, dữ liệu sẽ không bị truy cập dễ dàng.
Cách kích hoạt FileVault: Vào Cài đặt > Bảo mật và Quyền riêng tư > FileVault và bật mã hóa. Quá trình mã hóa có thể mất một ít thời gian nhưng là cần thiết để bảo vệ thông tin.
Cập nhật hệ điều hành và phần mềm thường xuyên

Cập nhật macOS: Apple liên tục phát hành các bản cập nhật để vá lỗi bảo mật. Kiểm tra và cập nhật macOS đều đặn giúp thiết bị luôn được bảo vệ bởi các tính năng bảo mật mới nhất.
Cập nhật phần mềm và ứng dụng: Đảm bảo rằng các ứng dụng trên máy cũng được cập nhật để ngăn chặn các lỗ hổng bảo mật từ phần mềm bên thứ ba.
Sử dụng VPN khi kết nối Wi-Fi công cộng
Lợi ích của VPN: VPN giúp mã hóa kết nối internet của bạn, ngăn chặn kẻ xấu theo dõi hoạt động trực tuyến và truy cập dữ liệu trên mạng công cộng.
Cách cài đặt VPN trên MacBook: Có thể sử dụng các ứng dụng VPN như NordVPN, ExpressVPN hoặc thiết lập VPN thủ công qua Cài đặt > Mạng. Hãy chắc chắn chọn một nhà cung cấp VPN uy tín để đảm bảo tính bảo mật.
Kích hoạt Tìm Mac của tôi (Find My Mac)
Tìm Mac của tôi: Tính năng này giúp xác định vị trí của MacBook trong trường hợp bị mất hoặc đánh cắp. Ngoài ra, bạn có thể khóa hoặc xóa dữ liệu từ xa để bảo vệ thông tin cá nhân.
Cách kích hoạt: Vào Cài đặt > iCloud > Tìm Mac của tôi và bật tính năng. Đây là một giải pháp phòng ngừa hữu hiệu trong trường hợp mất thiết bị.
Thiết lập quyền truy cập cho ứng dụng
Kiểm soát quyền truy cập ứng dụng: Kiểm tra và giới hạn quyền truy cập của ứng dụng để tránh các rủi ro từ phần mềm độc hại hoặc các ứng dụng không đáng tin cậy.
Cách điều chỉnh: Vào Cài đặt > Bảo mật và Quyền riêng tư > Quyền riêng tư, tại đây bạn có thể cấp hoặc thu hồi quyền truy cập của từng ứng dụng.
Bật và sử dụng Keychain để quản lý mật khẩu an toàn
Lợi ích của Keychain: Keychain là công cụ quản lý mật khẩu tích hợp trên MacBook, giúp lưu trữ và bảo vệ mật khẩu một cách an toàn. Khi bạn đăng nhập vào các trang web hoặc ứng dụng, Keychain sẽ tự động điền mật khẩu, giúp tiết kiệm thời gian và tăng cường bảo mật.
Cách bật Keychain: Vào Cài đặt > iCloud > Keychain và bật tính năng. Keychain sẽ mã hóa và lưu trữ mật khẩu của bạn, giúp bảo vệ thông tin đăng nhập khỏi các nguy cơ.
Tắt quyền truy cập tự động cho các thiết bị ngoài (USB, ổ cứng)
Hạn chế truy cập từ thiết bị ngoài: Các thiết bị ngoài có thể là nguồn phát tán virus hoặc phần mềm độc hại. Việc giới hạn truy cập tự động giúp giảm thiểu rủi ro khi kết nối với thiết bị khác.
Cách thực hiện: Vào Cài đặt > Bảo mật và Quyền riêng tư, bạn có thể kiểm soát và thiết lập quyền truy cập của các thiết bị ngoài, tránh trường hợp truy cập tự động khi không cần thiết.
>>> Xem thêm: 3 cách mã hóa email hiệu quả tránh bị tấn công
Kết bài
Bảo mật là yếu tố quan trọng không thể thiếu cho bất kỳ người dùng MacBook nào. Với các bước hướng dẫn trên, từ thiết lập mật khẩu mạnh đến kích hoạt FileVault và VPN, bạn có thể bảo vệ thiết bị của mình một cách dễ dàng và nhanh chóng.
Hãy thực hiện những hướng dẫn bảo mật cho MacBook này để an tâm hơn khi sử dụng, bảo vệ dữ liệu cá nhân và tránh xa các mối đe dọa tiềm ẩn trong thời đại số.







