Bạn đang tìm kiếm những cách để nâng cao kỹ năng chỉnh sửa ảnh? Thủ thuật chỉnh sửa ảnh trên Photoshop sẽ giúp bạn tạo ra những bức ảnh ấn tượng, chuyên nghiệp hơn bao giờ hết. Với những công cụ mạnh mẽ và đa dạng, Photoshop cho phép bạn thực hiện mọi thao tác từ chỉnh sửa cơ bản đến nâng cao chỉ với vài bước đơn giản.
Trong bài viết này, goldtimenest sẽ chia sẻ những thủ thuật hữu ích để bạn dễ dàng làm chủ phần mềm này và biến các bức ảnh của mình trở nên hoàn hảo. Hãy cùng khám phá ngay!
Thủ thuật chỉnh sửa ảnh trên Photoshop cực đẹp

Thay đổi kích thước hàng loạt hình ảnh
Bạn có thể dễ dàng thay đổi kích thước hàng loạt ảnh trong Photoshop bằng cách sử dụng tập lệnh (script). Đừng lo lắng, việc này thực sự đơn giản hơn bạn nghĩ!
Hãy chuyển đến File > Scripts > Image Processor, tại đây bạn sẽ thấy một loạt các tùy chọn hữu ích. Bạn có thể chạy tập lệnh trên các hình ảnh đang mở trong Photoshop hoặc áp dụng cho toàn bộ thư mục chứa hình ảnh mà bạn cần chỉnh sửa.
Ngoài ra, bạn có thể chọn nơi lưu trữ các ảnh đã thay đổi kích thước trên máy tính, định dạng file (JPEG, PSD hoặc TIFF) và chất lượng file.
Sau khi chọn loại file, bạn có thể điều chỉnh kích thước ảnh bằng cách chọn Resize to Fit. Tại đây, bạn có thể đặt chiều rộng hoặc chiều cao cụ thể tùy theo yêu cầu sử dụng của mình.
Cách chồng hai bức ảnh với nhau để tạo hiệu ứng màu
Bạn muốn tạo một bộ lọc giống như trên Instagram theo phong cách riêng? Với Photoshop, bạn có thể dễ dàng thực hiện điều này bằng cách kết hợp hai bức ảnh.
Dưới đây là các bước:
- Mở ảnh có bảng màu mà bạn muốn sử dụng (ảnh 1).
- Tiếp theo, mở bức ảnh bạn muốn chỉnh sửa (ảnh 2).
- Đi tới Image > Adjustments > Match Color.
- Trong mục Source, chọn ảnh 1.
- Điều chỉnh các thông số Luminance (độ chói) và Color Intensity (cường độ màu) cho đến khi bạn hài lòng với kết quả.
- Cuối cùng, nhấn OK để hoàn tất.
Bằng cách này, bạn có thể tạo ra một bộ lọc màu độc đáo cho các bức ảnh của mình, tương tự như các bộ lọc trên Instagram nhưng mang phong cách cá nhân.
Cách loại bỏ những đối tượng không mong muốn một cách tự động
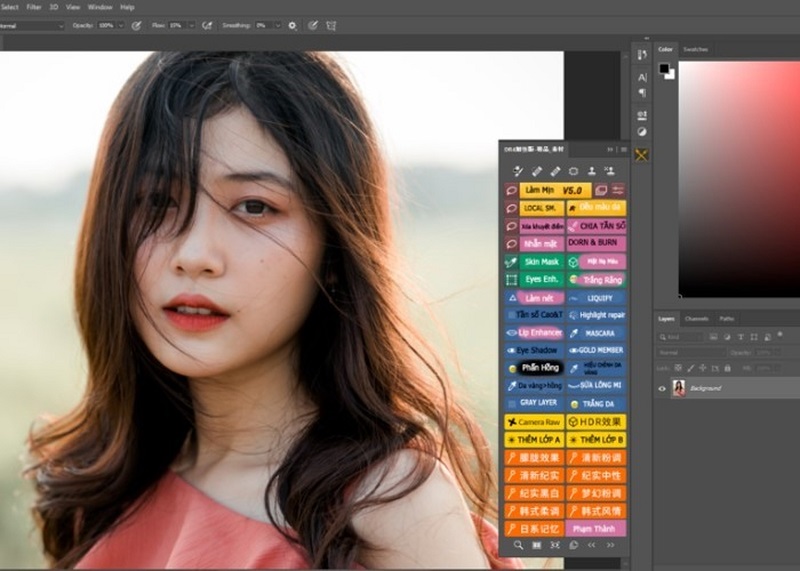
Nếu bạn muốn loại bỏ người hoặc các đối tượng không mong muốn khỏi bức ảnh, Photoshop cung cấp một cách đơn giản để làm điều này bằng tính năng Median.
Dưới đây là các bước thực hiện:
- Đi tới File > Scripts > Statistics.
- Trong cửa sổ hiện ra, chọn Median.
- Tiếp theo, chọn tất cả các file ảnh mà bạn đã chụp cùng một cảnh. Điều này giúp Photoshop so sánh các bức ảnh và nhận diện những điểm khác biệt giữa chúng.
- Photoshop sẽ tự động loại bỏ những đối tượng xuất hiện ngẫu nhiên giữa các bức ảnh, giữ lại nền cảnh tĩnh.
>> Xem thêm: Hướng dẫn cách sử dụng chế độ Dark Mode trên Android
Cách vẽ đường chấm chấm nhanh nhất
Trong Photoshop, nếu bạn muốn vẽ một đường thẳng bằng công cụ Brush, bạn chỉ cần thực hiện theo các bước sau:
- Chọn Brush Tool.
- Nhấn một lần để đánh dấu điểm đầu tiên của đường thẳng.
- Sau đó, giữ phím Shift và nhấn vào điểm thứ hai để tạo một đường thẳng giữa hai điểm.
Nếu bạn muốn tạo một đường chấm chấm, bạn có thể làm như sau:
- Mở Brush Panel (Bảng điều khiển Brush).
- Tăng giá trị Spacing (Khoảng cách giữa các nét vẽ) lên hơn 100%. Điều này sẽ giúp tạo khoảng trống giữa các nét cọ, tạo ra hiệu ứng chấm chấm thay vì một đường liền.
Cách đổ màu Foreground / Background cho một layer
Trong Photoshop, bạn có thể nhanh chóng đổ màu cho layer bằng cách sử dụng các phím tắt sau:
- Ctrl + Del: Đổ màu background (hậu cảnh) hiện tại lên layer đang chọn.
- Alt + Del: Tô màu layer bằng màu foreground (tiền cảnh) hiện tại.
Cách để mở rộng Canvas bằng công cụ Crop
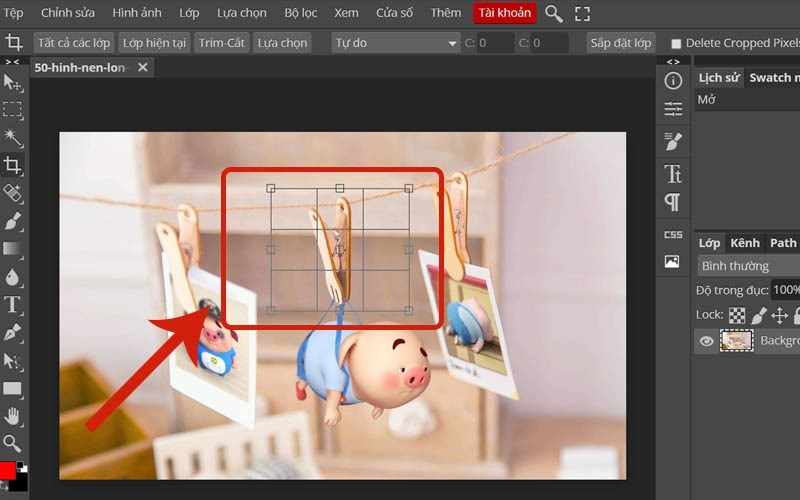
Bạn có thể đã quen với việc sử dụng Crop Tool để cắt hình ảnh, nhưng công cụ này cũng rất hữu ích khi bạn muốn mở rộng canvas. Thay vì chỉ cắt, bạn có thể dễ dàng tăng kích thước canvas theo các bước sau:
- Chọn Crop Tool từ thanh công cụ.
- Kéo các nút nhỏ ở mép ngoài của khung cắt để mở rộng kích thước canvas.
- Khi đã đạt được kích thước mong muốn, nhấn Enter để áp dụng thay đổi.
Cách để chuyển nhanh giữa các Document được mở
Khi làm việc với nhiều Document cùng lúc trong Photoshop, bạn có thể nhanh chóng chuyển đổi giữa các trang tài liệu bằng cách nhấn Ctrl + Tab. Phím tắt này giúp bạn dễ dàng di chuyển qua lại giữa các Document đang mở, tiết kiệm thời gian và tăng hiệu suất làm việc, thay vì phải chọn từng tài liệu bằng chuột.
>> Xem thêm: Bật mí thủ thuật quản lý tab trên trình duyệt Chrome hiệu quả
Cách thay đổi màu text mà không cần highlight
Những người mới bắt đầu sử dụng Photoshop thường thay đổi màu văn bản bằng cách chọn toàn bộ đoạn văn bản (highlight) và sau đó nhấp đúp vào màu tiền cảnh (Foreground) để chọn một màu mới.
Tuy nhiên, nhược điểm của cách này là bạn không thể theo dõi trực tiếp sự thay đổi màu sắc trên văn bản khi đang chọn nó.
Để khắc phục điều này, bạn có thể sử dụng Character Panel để thay đổi màu văn bản mà không cần phải chọn toàn bộ đoạn text.
Khi thay đổi màu trong Character Panel, bạn sẽ thấy ngay lập tức sự thay đổi trên văn bản mà không cần phải nhấn OK trước, giúp việc chỉnh sửa trở nên dễ dàng và trực quan hơn.
Kết luận
Việc nắm vững các thủ thuật chỉnh sửa ảnh trên Photoshop sẽ giúp bạn tạo ra những tác phẩm chuyên nghiệp và ấn tượng hơn. Từ việc thay đổi kích thước ảnh, loại bỏ đối tượng không mong muốn đến việc áp dụng các bộ lọc và chỉnh sửa màu sắc, Photoshop mang lại rất nhiều công cụ mạnh mẽ để bạn thỏa sức sáng tạo.
Hãy áp dụng những mẹo này để tối ưu hóa quy trình chỉnh sửa ảnh và nâng cao chất lượng công việc của bạn!







