Việc bảo vệ thông tin cá nhân trong các ứng dụng trên iPhone luôn là ưu tiên hàng đầu, đặc biệt khi bạn muốn giữ sự riêng tư cho những ứng dụng như Messenger, Zalo hay các ứng dụng khác.
Bài viết này Goldtimenest sẽ giới thiệu cho bạn các cách đặt mật khẩu đơn giản và hiệu quả nhất trên từng dòng iPhone.
Cách đặt mật khẩu ứng dụng trên iPhone 11 đơn giản
Bước 1: Mở Cài đặt trên màn hình chính và chọn Thời gian sử dụng.
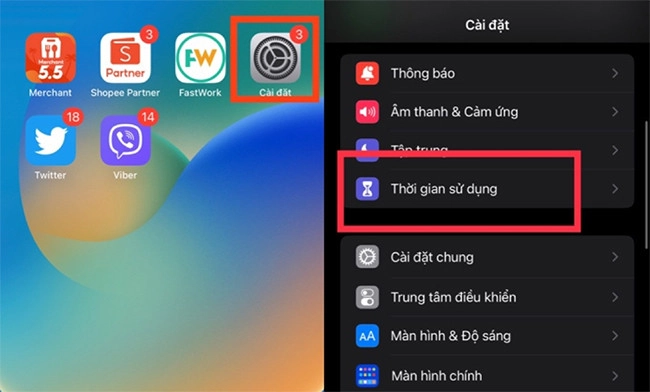
Bước 2: Nhấn vào Bật thời gian sử dụng để kích hoạt tính năng này.
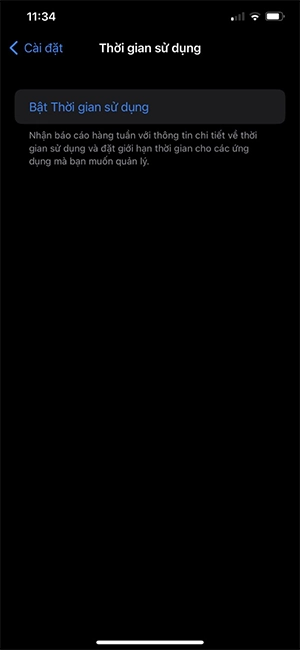
Bước 3: Tiếp tục nhấn Bật thời gian sử dụng trong cửa sổ mới và chọn Đây là iPhone của tôi.
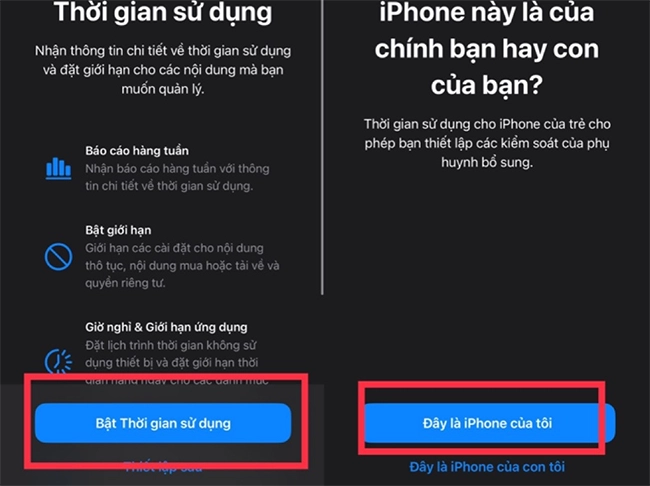
Bước 4: Chọn Sử dụng mật mã thời gian sử dụng và đặt mật khẩu gồm 4 chữ số. Sau đó, nhập lại mật khẩu để xác nhận.
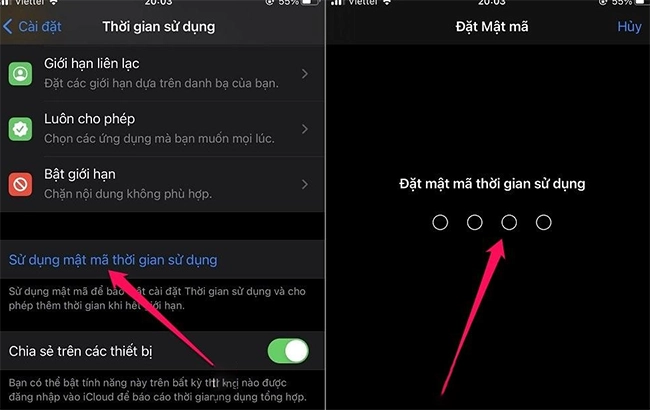
Bước 5: Nhập ID Apple và mật khẩu (nếu muốn đặt lại mật khẩu khi quên) hoặc nhấn Hủy nếu không muốn thiết lập tính năng này.
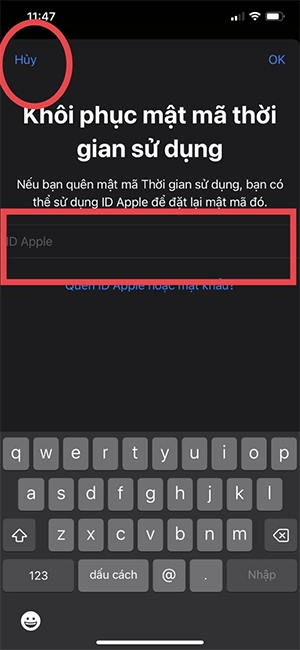
Bước 6: Chọn Giới hạn thời gian sử dụng và nhấn Thêm giới hạn. Nhập mật mã thời gian sử dụng đã tạo ở bước 4.
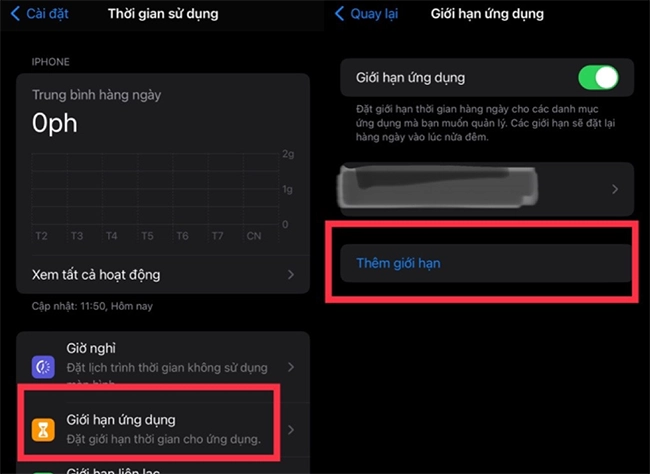
Bước 7: Chọn Danh mục ứng dụng bạn muốn giới hạn (ví dụ: Xã hội) và nhấn vào mũi tên bên phải. Chọn các ứng dụng muốn giới hạn (ví dụ: Zalo, Messenger) và nhấn Tiếp.
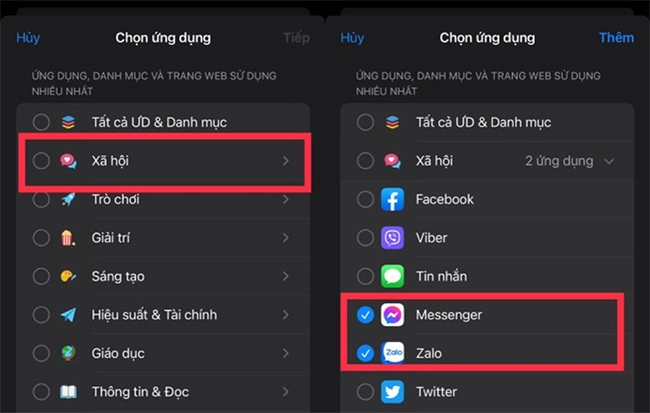
Bước 8: Thiết lập thời gian giới hạn thấp nhất (1 phút) và đảm bảo mục Chặn khi hết giới hạn đã được bật, sau đó nhấn Thêm.
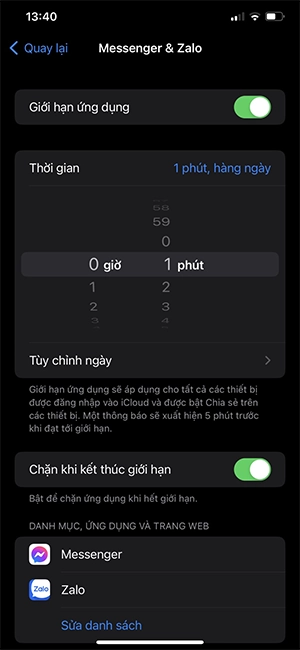
Bước 9: Quay lại màn hình chính để kiểm tra. Ứng dụng bị giới hạn sẽ mờ đi và có biểu tượng đồng hồ cát bên cạnh.
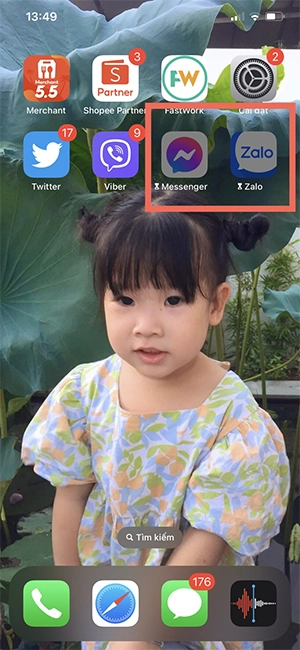
Bước 10: Khi mở ứng dụng bị giới hạn, màn hình sẽ hiển thị “Bạn đã đạt giới hạn sử dụng”. Nếu muốn tiếp tục sử dụng, nhấn Yêu cầu thêm thời gian, nhập mật mã thời gian sử dụng, và chọn thời gian sử dụng thêm theo ý muốn.
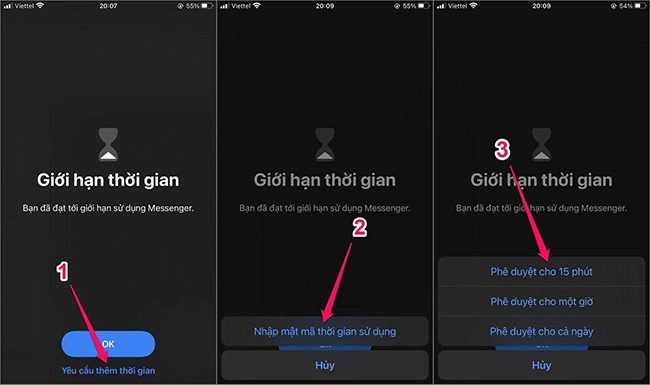
Cách đặt mật khẩu ứng dụng trên iPhone 12 nhanh chóng
Hướng dẫn khóa ứng dụng Messenger trên iPhone 12
Bước 1: Mở Messenger từ màn hình chính. Nhấn vào biểu tượng 3 dấu gạch ngang ở góc trên bên trái.
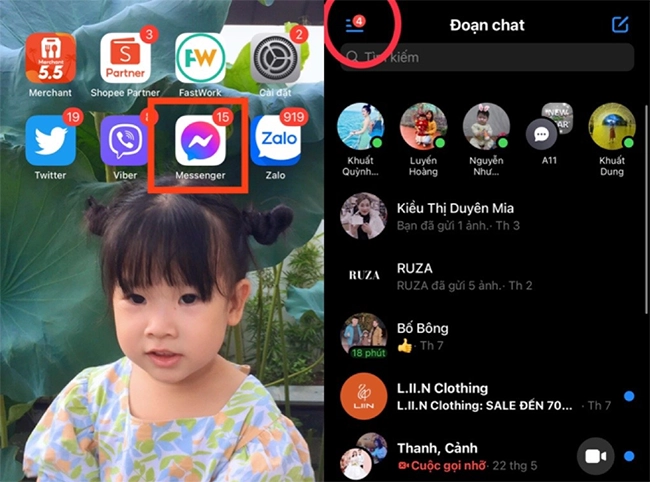
Bước 2: Chọn biểu tượng Cài đặt (hình bánh răng) ở góc trên bên phải, sau đó chọn Quyền riêng tư và an toàn.
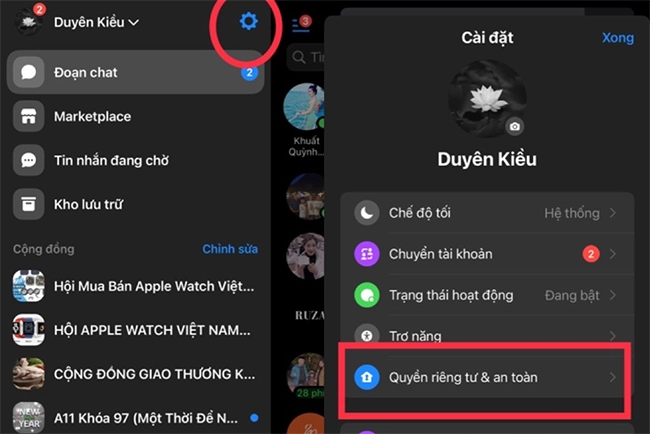
Bước 3: Nhấn vào mục Khóa ứng dụng và bật công tắc Yêu cầu Face ID.
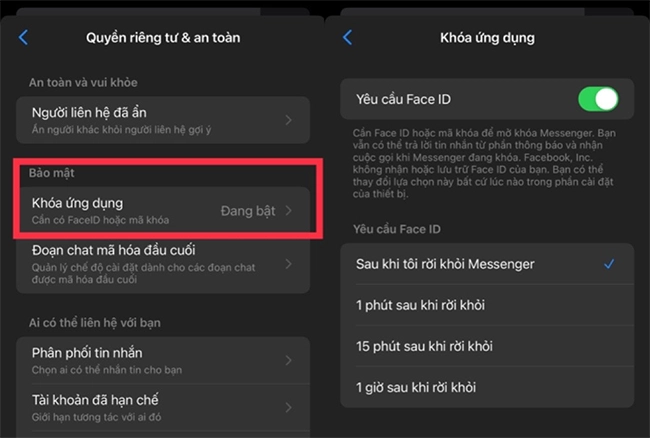
Bước 4: Xác nhận bằng Face ID, Touch ID, hoặc mật mã iPhone của bạn. Cuối cùng, chọn Sau khi tôi rời khỏi Messenger để khóa ứng dụng ngay sau khi thoát ra.
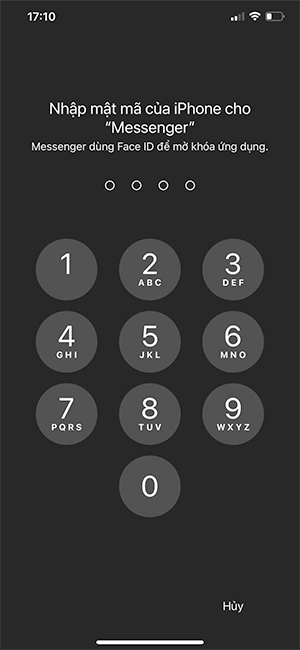
Hướng dẫn cài mã khóa ứng dụng Zalo trên iPhone 12
Bước 1: Mở ứng dụng Zalo, sau đó nhấn vào mục Cá nhân ở góc dưới bên phải màn hình.
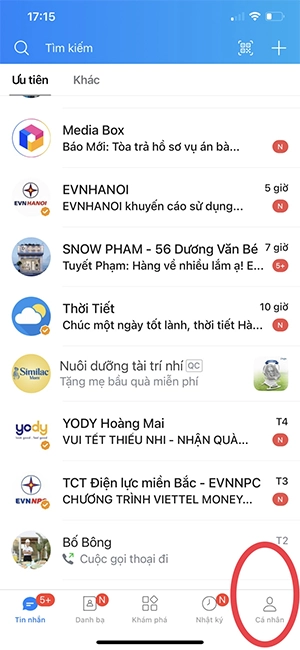
Bước 2: Chọn Tài khoản và bảo mật, tiếp tục nhấn vào Khóa Zalo.
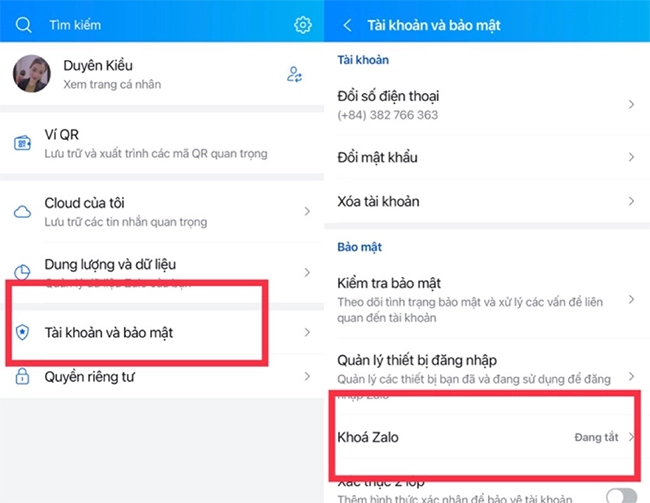
Bước 3: Bật tính năng Đặt mã khóa bằng cách kéo công tắc sang phải cho đến khi chuyển màu xanh. Nhập mã khóa mới và xác nhận lại để hoàn tất.
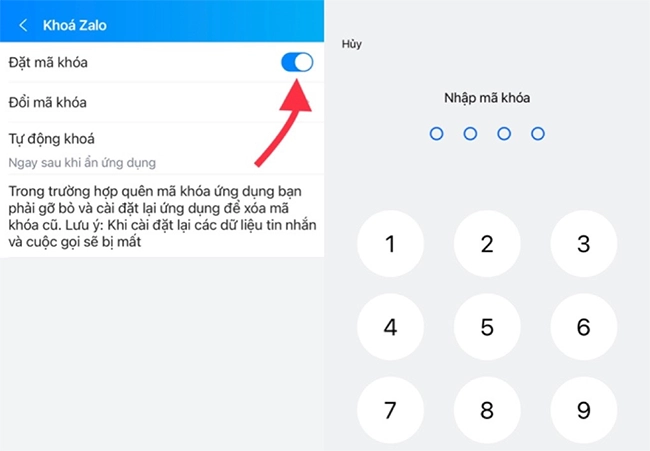
Ngoài ra, bạn có thể Đổi mã khóa hoặc thiết lập Thời gian tự động khóa để tăng cường bảo mật cho ứng dụng. Vậy là bạn đã cài đặt mã khóa thành công cho Zalo trên iPhone 12!
Cách đặt mật khẩu ứng dụng trên iPhone 13 hiệu quả
Bước 1: Truy cập vào Cài đặt từ màn hình chính, sau đó chọn mục Trợ năng. Kéo xuống và chọn Truy cập được hướng dẫn.
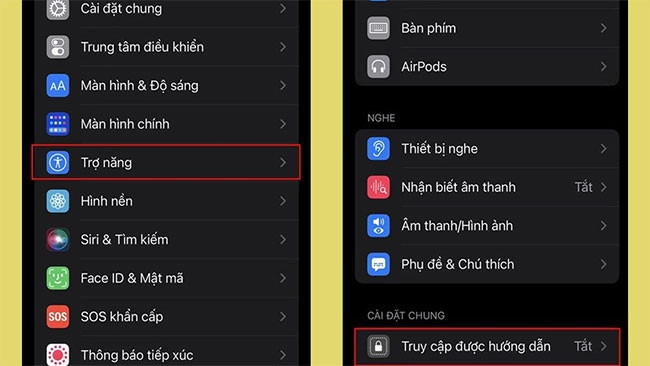
Bước 2: Bật tính năng Truy cập được hướng dẫn, rồi chọn Cài đặt mật mã.
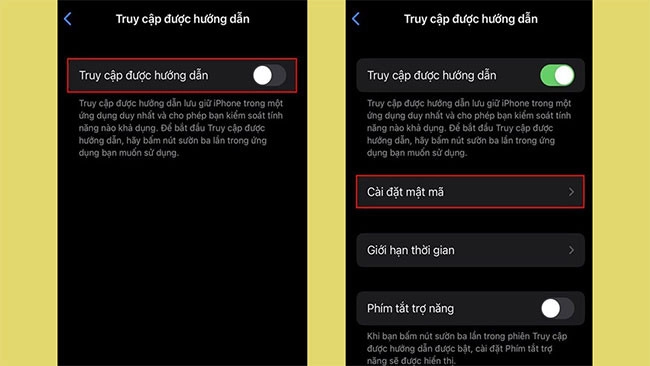
Bước 3: Nhấn vào Đặt lại mật mã Truy cập được HD để tạo mật mã mới. Bạn cũng có thể kích hoạt Face ID để tăng cường bảo mật.
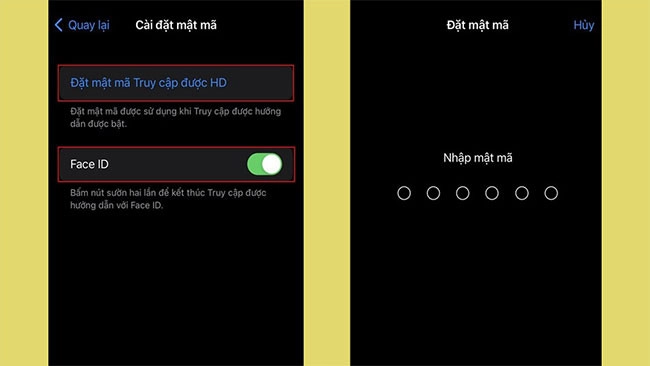
Bước 4: Mở ứng dụng mà bạn muốn khóa, nhấn nút sườn bên phải 3 lần liên tục và chọn Bắt đầu để kích hoạt tính năng này. Để thoát khỏi chế độ Truy cập được hướng dẫn, nhấn nút sườn 3 lần, chọn Kết thúc và nhập mật khẩu.

Cách đặt mật khẩu ứng dụng trên iPhone 14
Bước 1: Mở ứng dụng Phím tắt trên iPhone, chọn mục Tự động hóa và nhấn Tạo mục tự động hóa cá nhân.
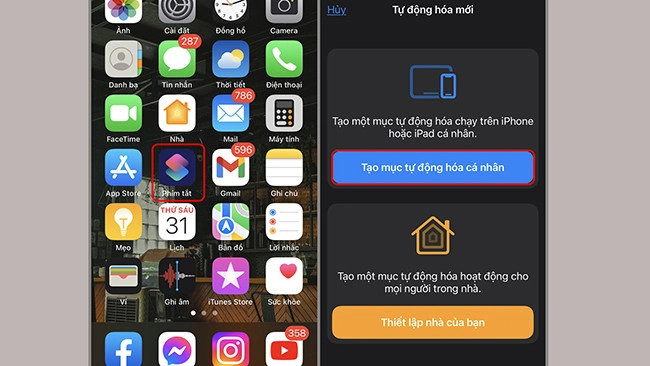
Bước 2: Nhấn vào Chọn tại phần Ứng dụng, sau đó chọn app bạn muốn đặt mật khẩu và nhấn Xong.
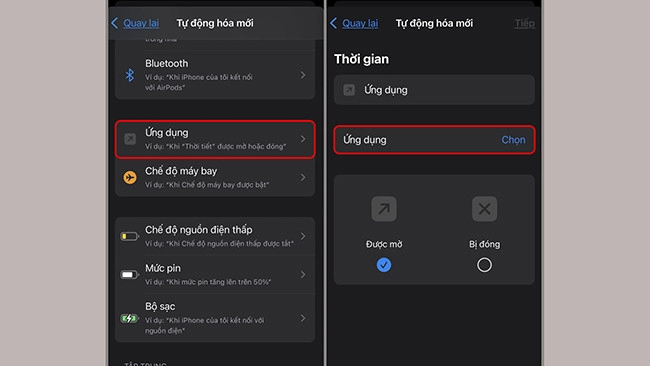
Bước 3: Nhấn Tiếp, rồi chọn Thêm tác vụ.
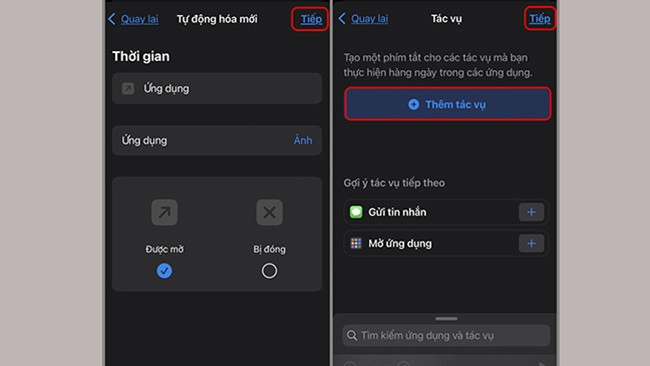
Bước 4: Tìm và chọn Bắt đầu hẹn giờ, sau đó đặt thời gian là 1 giây để nhanh chóng khóa ứng dụng.
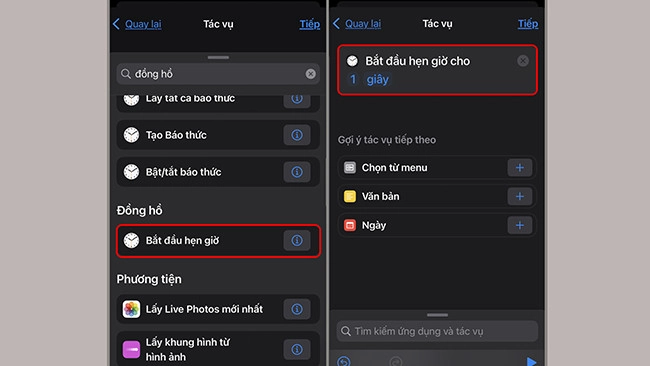
Bước 5: Tắt Hỏi trước khi chạy, rồi nhấn Không hỏi để xác nhận.
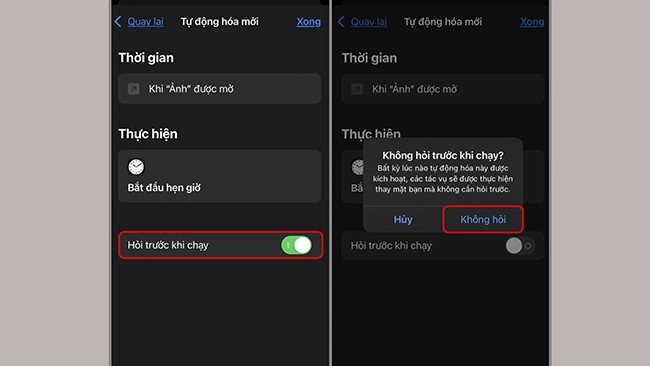
Xem thêm: Cách lấy mật khẩu Wifi nhà bên cạnh đơn giản, nhanh chóng
Kết bài
Hy vọng những hướng dẫn trên sẽ giúp bạn dễ dàng cài đặt mật khẩu bảo vệ ứng dụng trên iPhone. Hãy áp dụng ngay để đảm bảo an toàn cho dữ liệu của bạn và duy trì quyền riêng tư tối đa khi sử dụng thiết bị!







