Đặt mật khẩu cho Folder là một cách đơn giản nhưng hiệu quả để bảo vệ dữ liệu cá nhân khỏi sự truy cập trái phép. Với các bước hướng dẫn cụ thể trong bài viết, bạn sẽ dễ dàng thiết lập mật khẩu cho các thư mục trên Win 10 và Win 11 chỉ trong vài phút.
Cùng Goldtimenest khám phá chi tiết cách thực hiện bên dưới nhé!
Cách đặt mật khẩu cho Folder Win 10, Win 11
Bước 1: Truy cập vào Folder bạn muốn đặt mật khẩu > Nhấn chuột phải chọn New > Chọn Text Document.
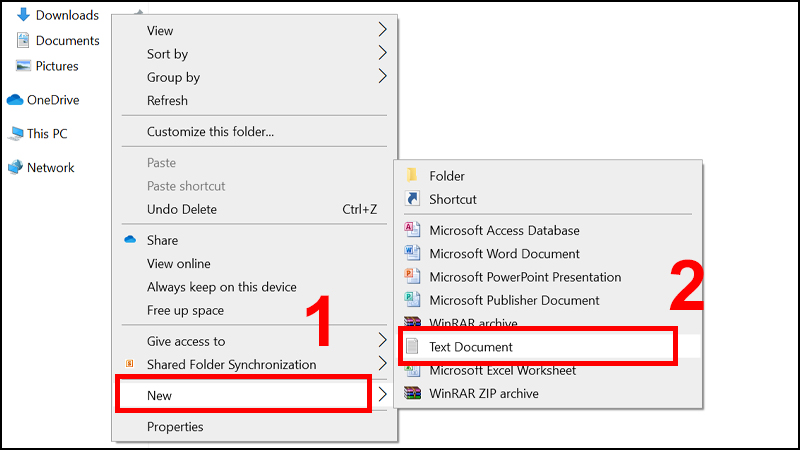
Bước 2: Sao chép và dán đoạn code dưới đây vào một cửa sổ mới:
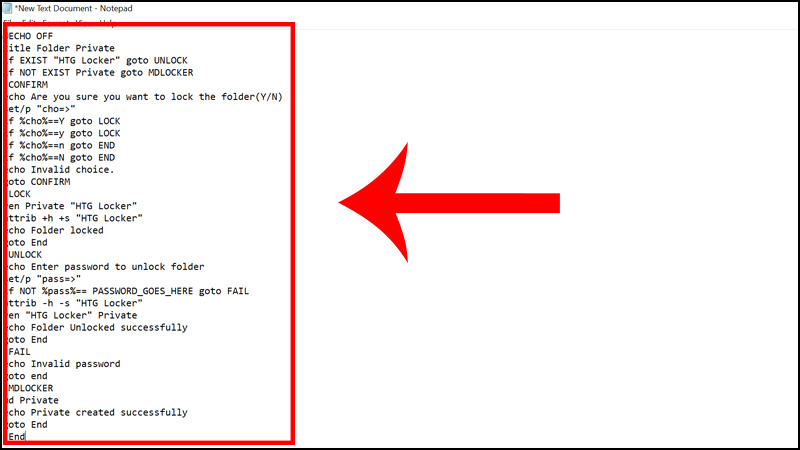
cls
@ECHO OFF
title Folder Private
if EXIST “HTG Locker” goto UNLOCK
if NOT EXIST Private goto MDLOCKER
:CONFIRM
echo Are you sure you want to lock the folder(Y/N)
set/p “cho=>”
if %cho%==Y goto LOCK
if %cho%==y goto LOCK
if %cho%==n goto END
if %cho%==N goto END
echo Invalid choice.
goto CONFIRM
:LOCK
ren Private “HTG Locker”
attrib +h +s “HTG Locker”
echo Folder locked
goto End
:UNLOCK
echo Enter password to unlock folder
set/p “pass=>”
if NOT %pass%== PASSWORD_GOES_HERE goto FAIL
attrib -h -s “HTG Locker”
ren “HTG Locker” Private
echo Folder Unlocked successfully
goto End
:FAIL
echo Invalid password
goto end
:MDLOCKER
md Private
echo Private created successfully
goto End
:End
Bước 3: Trên đoạn code trên, bạn thay thế PASSWORD_GOES_HERE bằng mật khẩu mình muốn đặt.
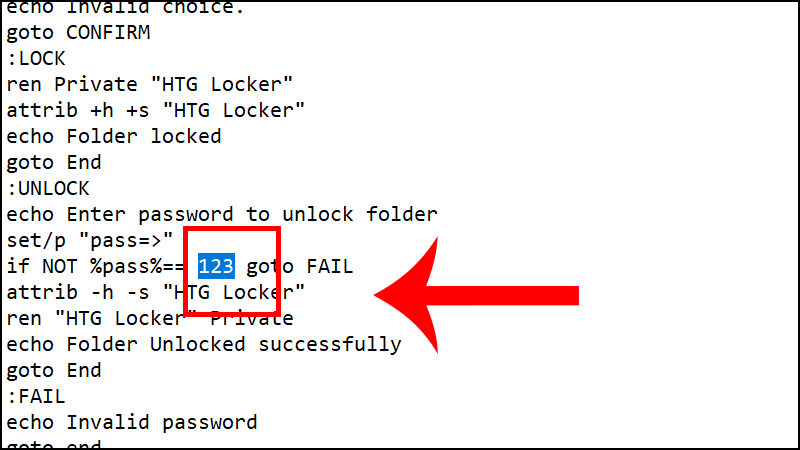
Ví dụ: Password là 123.
Bước 4: Vào File > Chọn Save As.
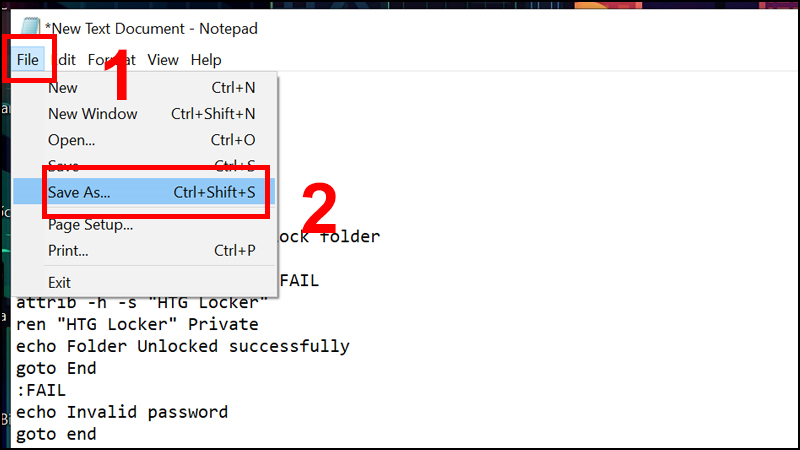
Ở tab Save as type, bạn đặt tên là locker.bat > Chọn type All Files > Nhấn Save để lưu lại.
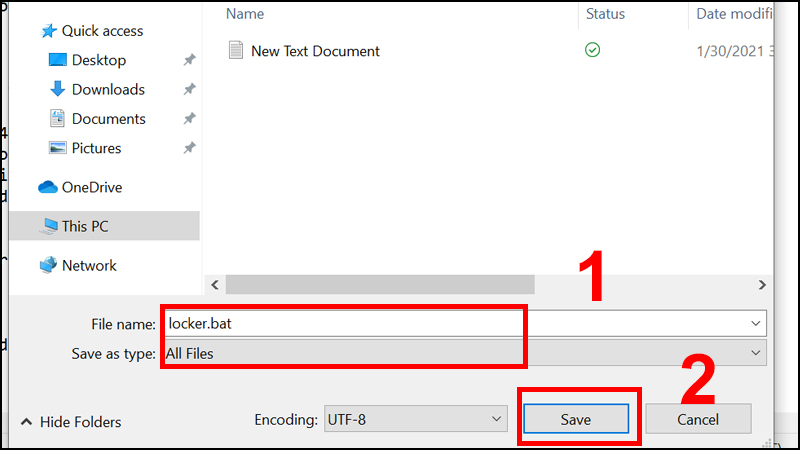
Lúc này bạn có thể xoá File text đi.
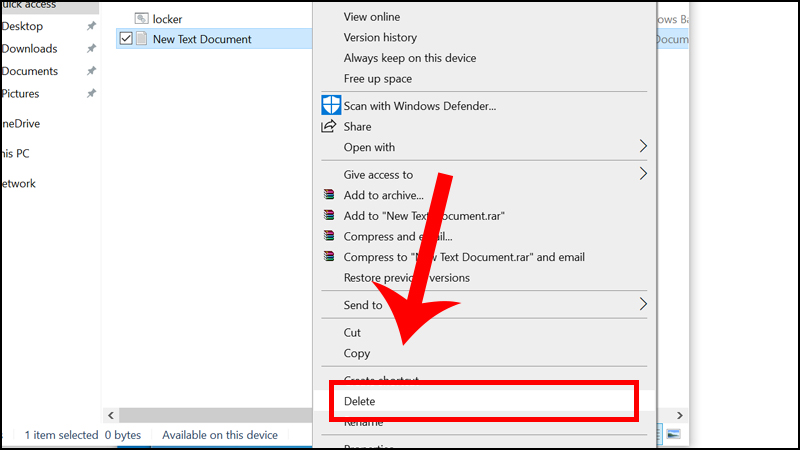
Bước 5: Nhấp chuột vào file locker để mở, lúc này xuất hiện một thư mục mới có tên Private. Đây là nơi lưu trữ những file mà bạn muốn bảo mật.
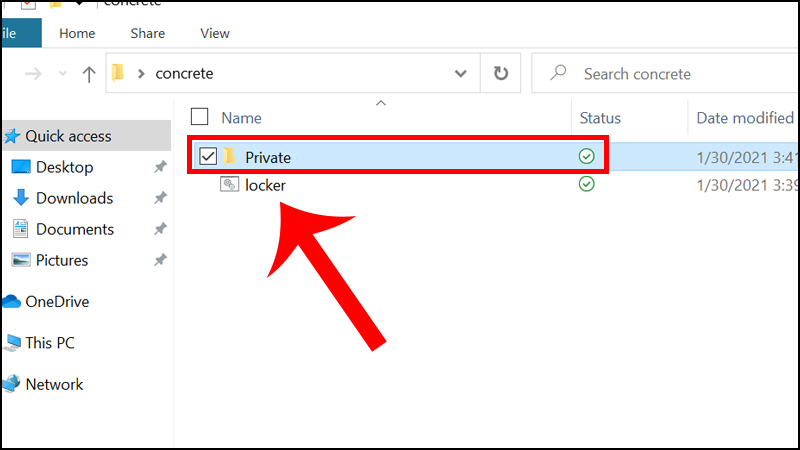
Bước 6: Sau khi hoàn tất việc sao chép dữ liệu qua mục Private > Click chuột vào tập tin locker > Xuất hiện một hộp thoại và bạn chỉ cần nhập Y > Nhấn Enter.
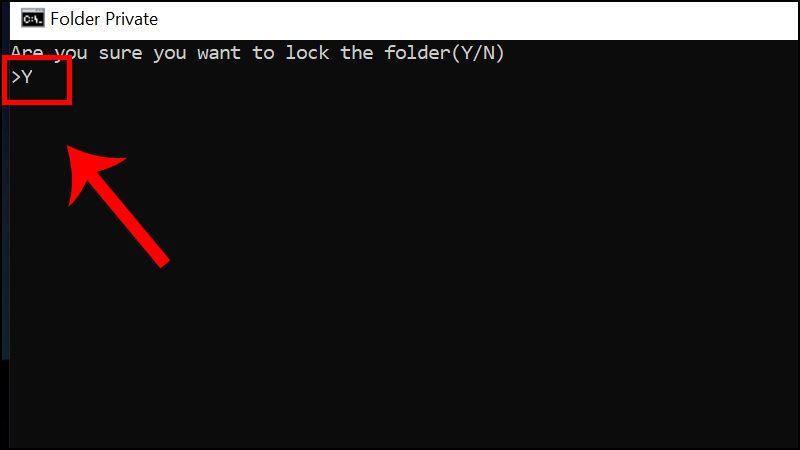
Sau khi thực hiện xong thì thư mục Private sẽ biến mất. Dữ liệu của bạn đã được bảo vệ.
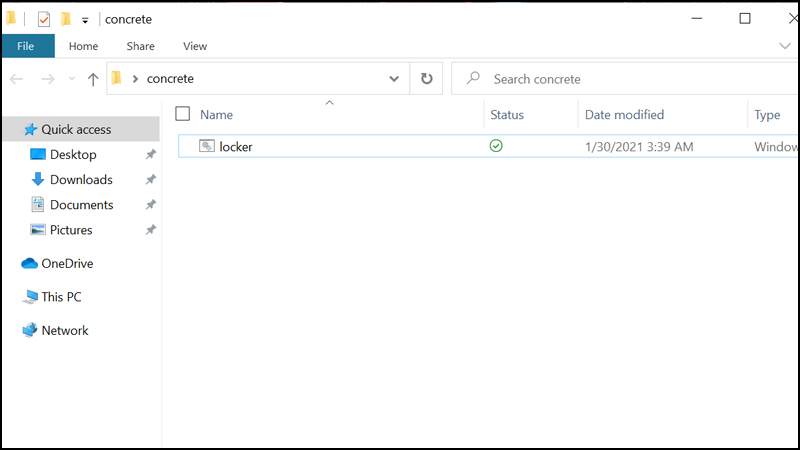
Bước 7: Muốn xuất hiện lại hộp thoại Private bạn chỉ cần click đúp và file locker > Nhập mật khẩu bạn bạn đã thiết lập từ ban đầu > Nhấn ENTER.
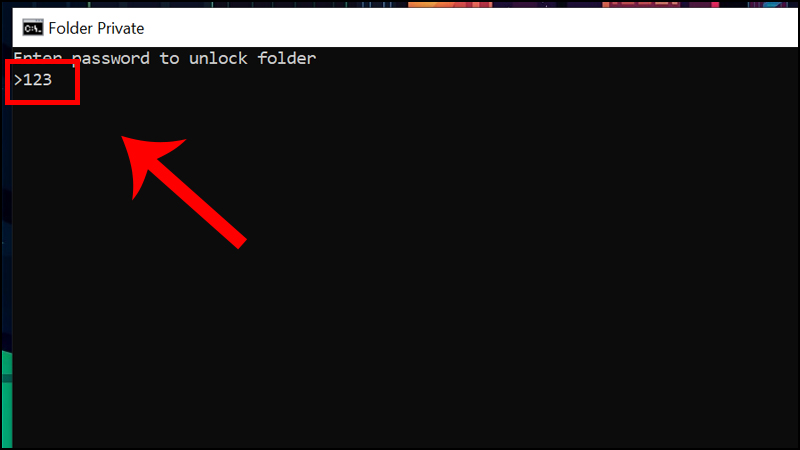
Cách đặt mật khẩu cho 1 Folder trên máy tính
Bước 1: Click chuột phải vào File hoặc Folder cần tạo mật khẩu > Chọn Properties.
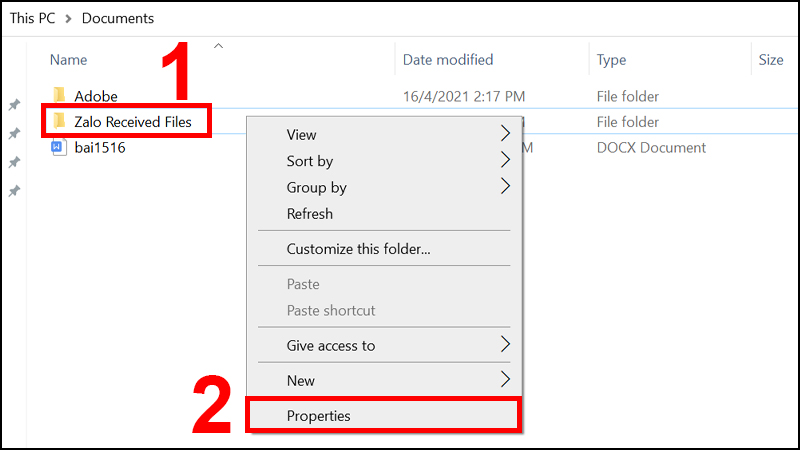
Bước 2: Trên tab General, bấm vào nút Advanced.
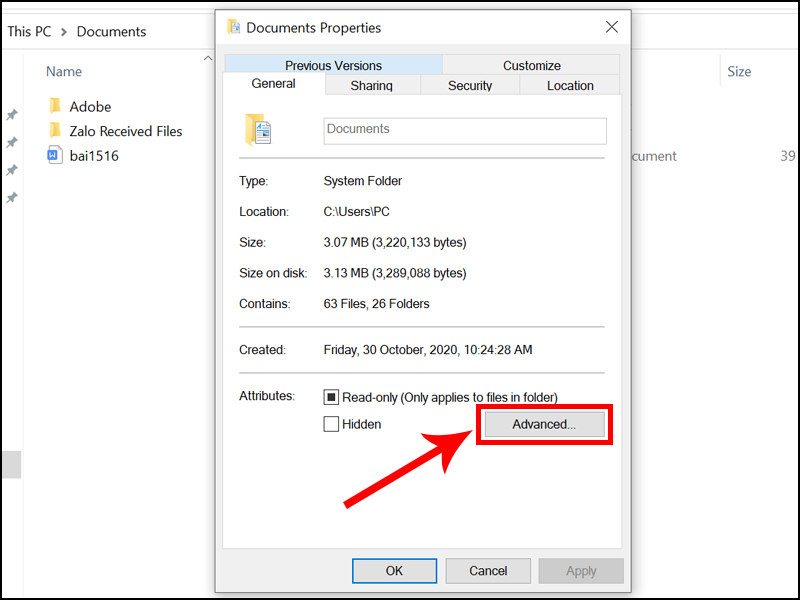
Bước 3: Tick chọn Encrypt contents to secure data > Nhấn OK.
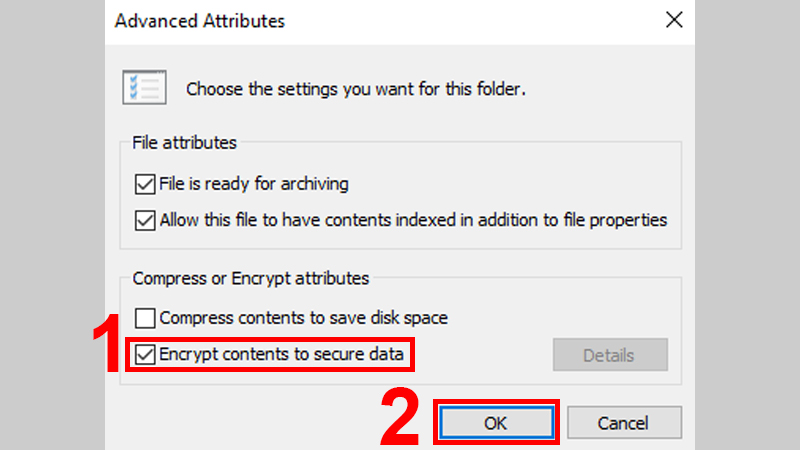
Xem thêm: Hướng dẫn chi tiết khi Member FPT quên mật khẩu và cách khôi phục
Kết bài
Hy vọng rằng những hướng dẫn trên sẽ giúp bạn dễ dàng đặt mật khẩu cho Folder và bảo vệ thông tin cá nhân một cách an toàn. Nếu bạn có bất kỳ thắc mắc nào, hãy để lại bình luận để được giải đáp. Cảm ơn bạn đã theo dõi!







