Cài đặt Driver máy in là bước quan trọng để đảm bảo máy in hoạt động trơn tru trên máy tính của bạn. Tuy nhiên, nhiều người vẫn gặp khó khăn khi thực hiện các bước này. Đừng lo, trong bài viết này, chúng tôi sẽ hướng dẫn bạn cách cài đặt Driver máy in một cách nhanh chóng và dễ dàng chỉ trong vài phút.
Hãy theo dõi hướng dẫn chi tiết bên dưới để bắt đầu ngay!

Cách cài đặt Driver máy in nhanh nhất
Bước 1: Xác định hệ điều hành đang sử dụng
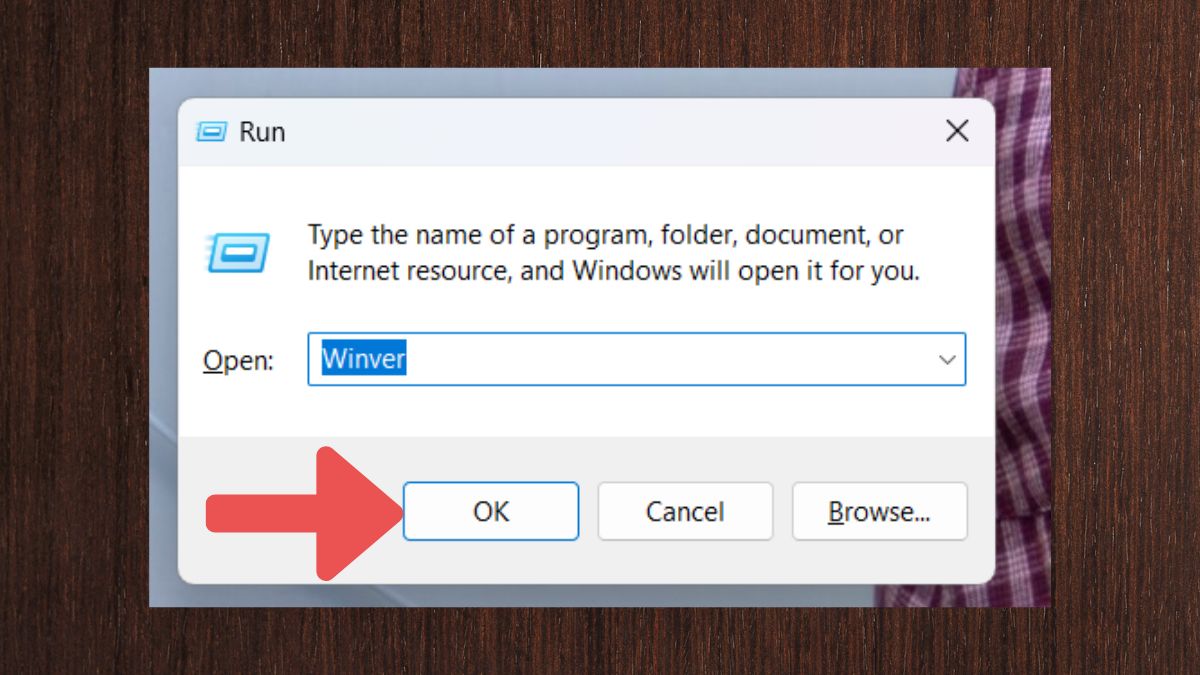
Trước khi cài Driver, bạn cần kiểm tra hệ điều hành của máy tính. Nhấn tổ hợp phím Windows + R, cửa sổ Run sẽ hiện lên. Nhập lệnh Winver vào ô trống và nhấn OK. Màn hình sẽ hiển thị thông tin về hệ điều hành bạn đang dùng, bao gồm phiên bản và loại hệ điều hành.
Bước 2: Tìm Driver máy in
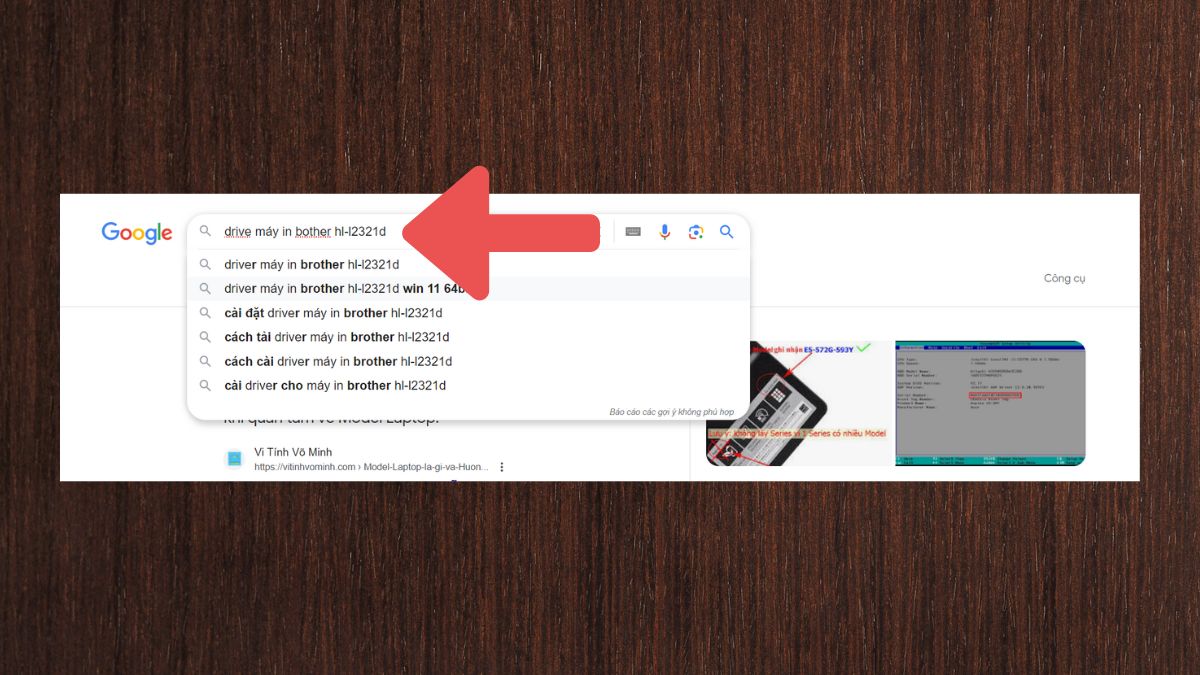
Để tìm Driver phù hợp với máy in, bạn có thể thực hiện các bước sau:
- Truy cập vào trang web của nhà sản xuất máy in.
- Tìm đến trang hỗ trợ hoặc tải Driver.
- Tìm kiếm Driver cho đúng model máy in và hệ điều hành của bạn (Windows, macOS, Linux).
Bước 3: Tải về và cài đặt Driver
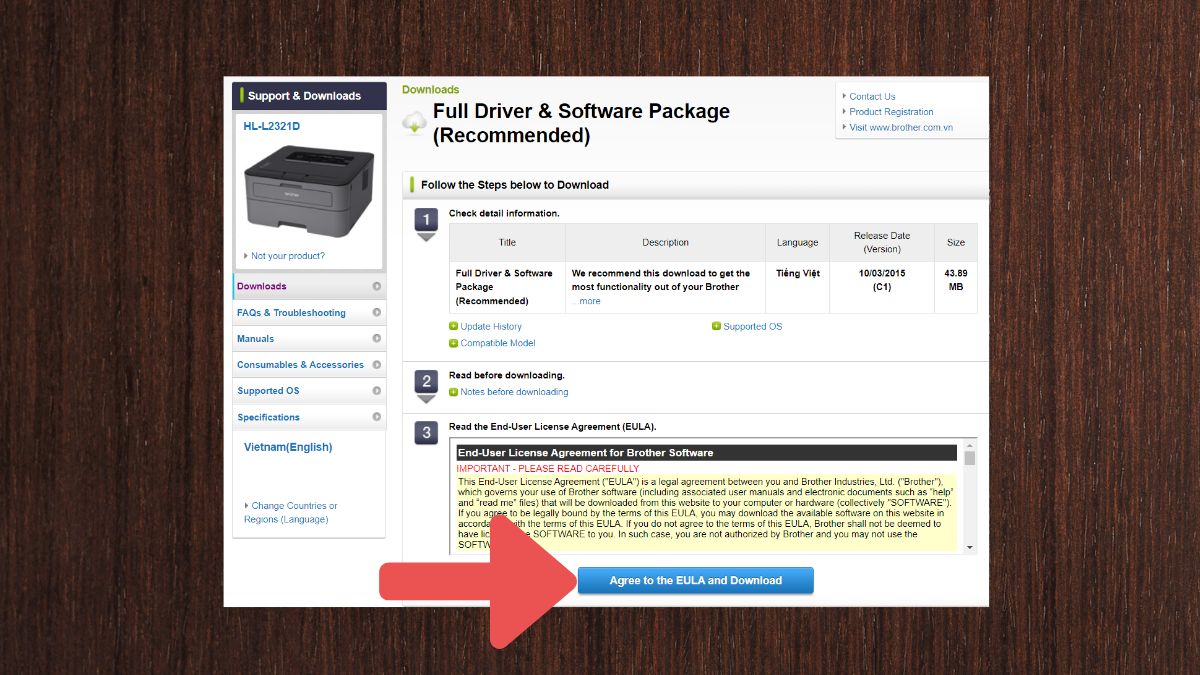
- Sau khi tìm được Driver, tải xuống file cài đặt.
- Nhấp đúp vào file để bắt đầu quá trình cài đặt.
- Trong quá trình cài, chọn các tùy chọn như ngôn ngữ và đường dẫn lưu trữ phù hợp.
Bước 4: Kết nối máy in và hoàn tất cấu hình
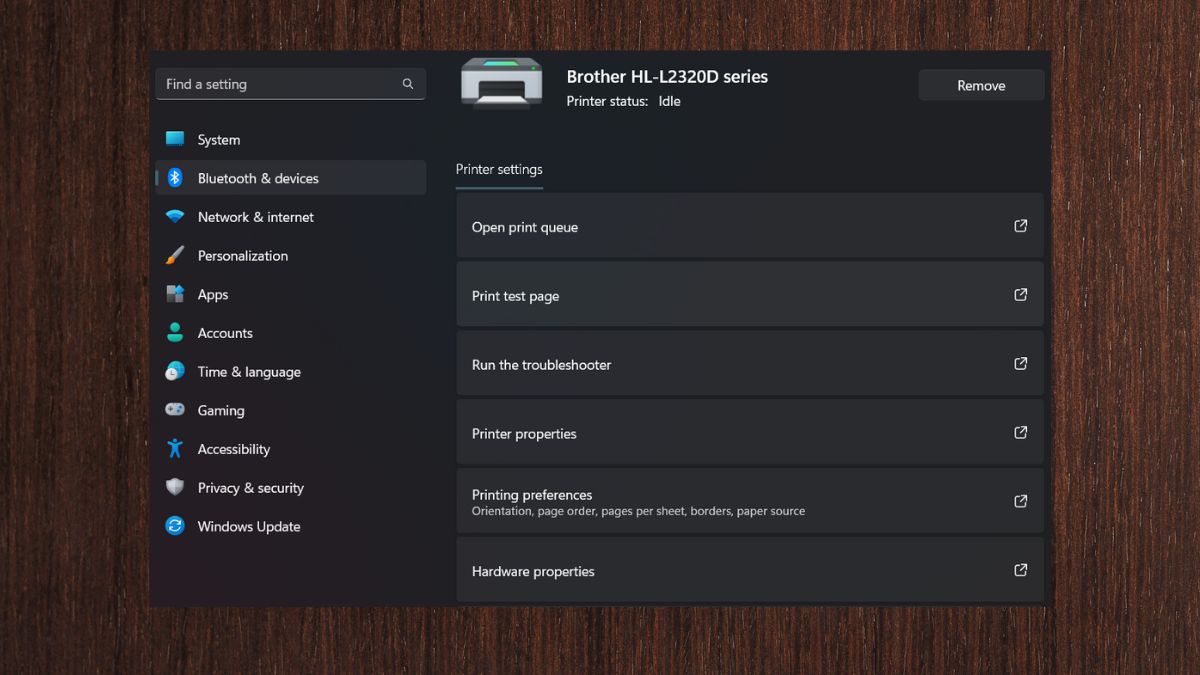
- Sau khi cài đặt, kết nối máy in với máy tính bằng cáp USB hoặc qua mạng.
- Mở phần mềm quản lý máy in (ví dụ: Printers & Scanners trong menu Start của Windows) và kiểm tra xem máy in đã được nhận diện chưa.
- Nếu chưa, nhấn Add a printer để thêm máy in vào danh sách.
- Sau khi máy in được nhận diện, đặt nó làm máy in mặc định nếu cần.
Kiểm tra cài đặt Driver và in thử
Bước 1: Mở Control Panel trên máy tính, sau đó chọn Phần cứng và Âm thanh.
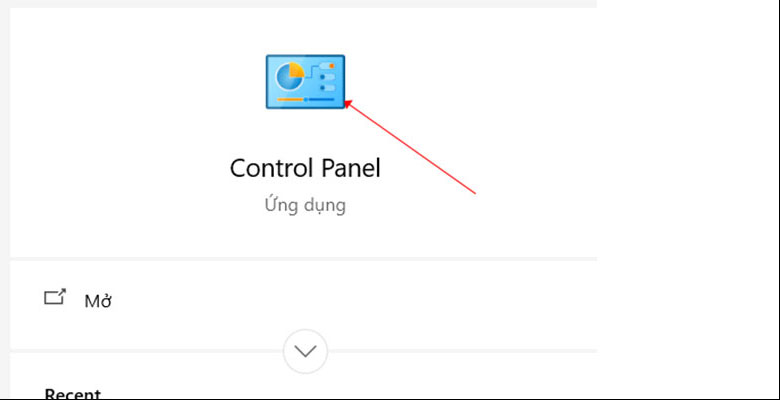
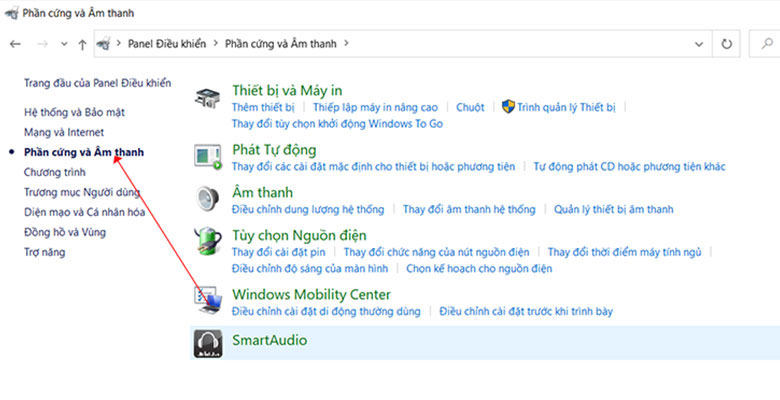
Bước 2: Nhấn vào Thiết bị và máy in. Nếu máy in bạn vừa cài đặt driver xuất hiện trong danh sách, điều đó có nghĩa là bạn đã cài đặt thành công. Nhấp chọn vào máy in để sử dụng.
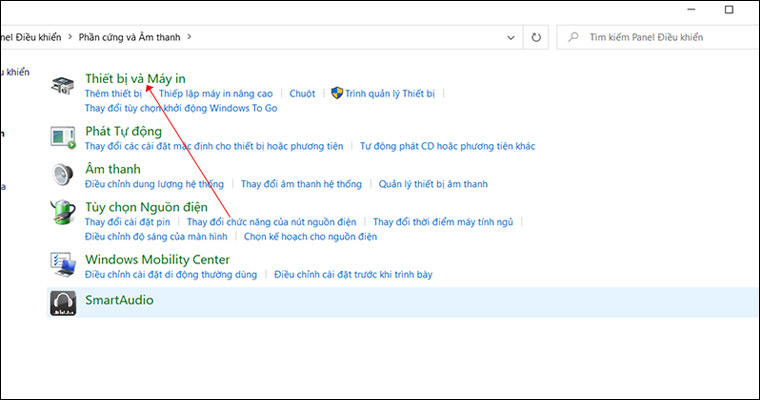
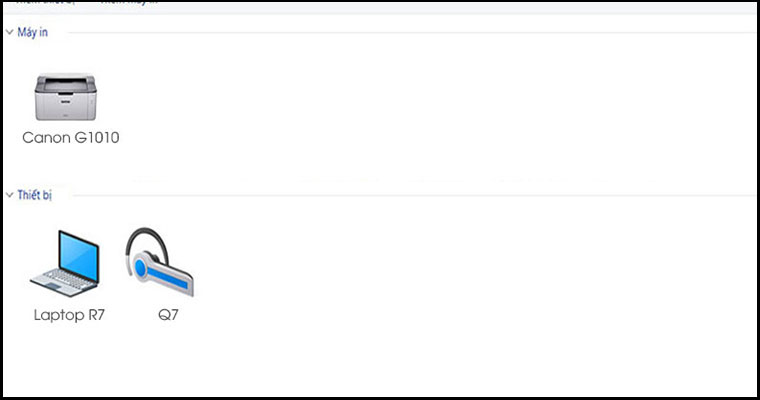
Bước 3: Mở tài liệu cần in, sau đó nhấn vào File hoặc Tệp trên thanh công cụ và chọn In.
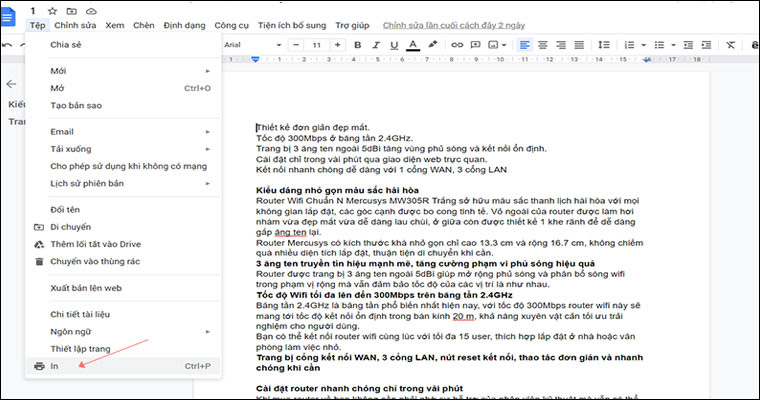
Bước 4: Định dạng tài liệu in theo nhu cầu, chọn máy in đã cài đặt và nhấn In để bắt đầu in ấn.
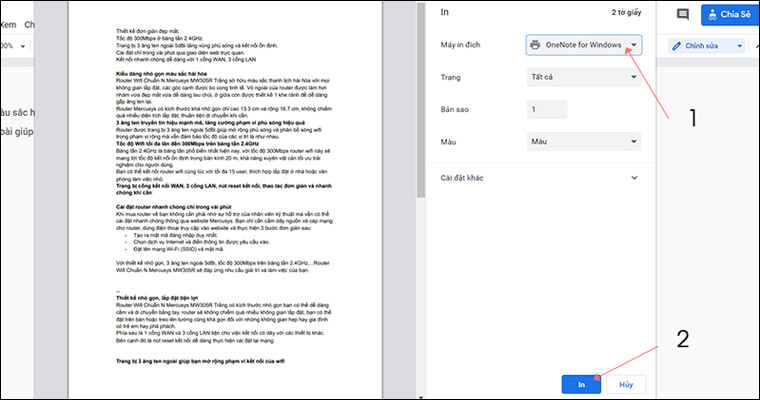
Xem thêm: Hướng dẫn cài đặt ứng dụng Android trên Windows 11 từ A – Z
Kết bài
Với những bước hướng dẫn chi tiết và dễ hiểu, bạn đã có thể tự cài đặt Driver máy in một cách nhanh chóng. Đừng quên kiểm tra bằng cách in thử để đảm bảo mọi thứ đã hoạt động ổn định. Giờ đây, bạn có thể yên tâm sử dụng máy in của mình mà không cần lo lắng về các vấn đề liên quan đến Driver!







