Trong thời đại số, việc sở hữu một trình duyệt an toàn và nhanh chóng như Microsoft Edge đã trở nên thiết yếu cho mọi người dùng. Đặc biệt, với người dùng Macbook, cách cài đặt Microsoft Edge trên Macbook có thể mang lại trải nghiệm duyệt web mượt mà và tích hợp các tính năng hiện đại.
Hãy cùng tìm hiểu từng bước chi tiết để cài đặt và tối ưu hóa trình duyệt này trên Macbook. Mời bạn đọc theo dõi hướng dẫn dưới đây cùng với những hình ảnh minh họa bên dưới để dễ dàng làm theo.
Các yêu cầu hệ thống khi cài đặt Microsoft Edge trên Macbook
Trước khi bắt đầu quá trình cài đặt, bạn cần đảm bảo rằng Macbook của mình đáp ứng các yêu cầu hệ thống tối thiểu sau:
- Phiên bản macOS: Microsoft Edge yêu cầu macOS phiên bản 10.12 (Sierra) trở lên. Các phiên bản mới hơn như Mojave, Catalina, Big Sur hoặc Monterey sẽ đảm bảo hiệu suất tốt nhất.
- Bộ nhớ RAM: Đề xuất có ít nhất 4GB RAM để đảm bảo Microsoft Edge hoạt động mượt mà, đặc biệt khi bạn mở nhiều tab.
- Dung lượng ổ đĩa trống: Cần khoảng 300MB dung lượng trống để cài đặt trình duyệt.
- Kết nối Internet: Kết nối internet ổn định để tải và cài đặt trình duyệt từ trang chủ của Microsoft.
Đảm bảo các yêu cầu trên giúp bạn có trải nghiệm tốt nhất với Microsoft Edge.
Cách tải Microsoft Edge từ trang chủ Microsoft
Dưới đây là các bước chi tiết để tải Microsoft Edge trực tiếp từ trang chủ của Microsoft, đảm bảo bạn có phiên bản mới nhất và an toàn nhất.
Bước 1: Truy cập vào trang chủ của Microsoft Edge.
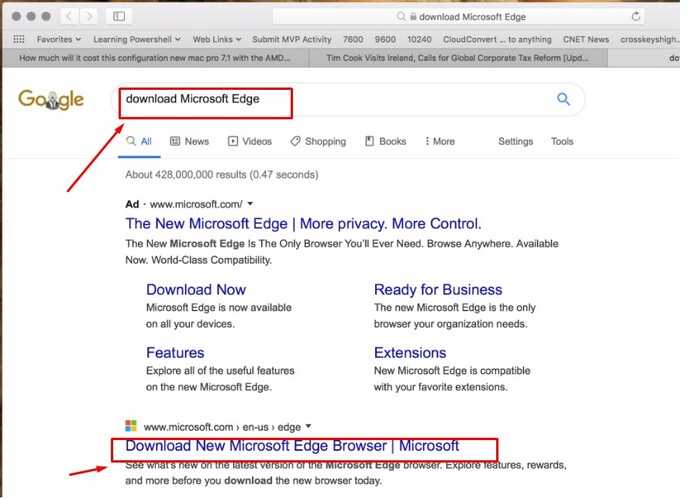
Bước 2: Tìm và chọn phiên bản Microsoft Edge dành cho macOS.
Bước 3: Nhấp vào nút Tải xuống và chọn đúng phiên bản cho hệ điều hành của bạn (Intel hoặc Apple Silicon).
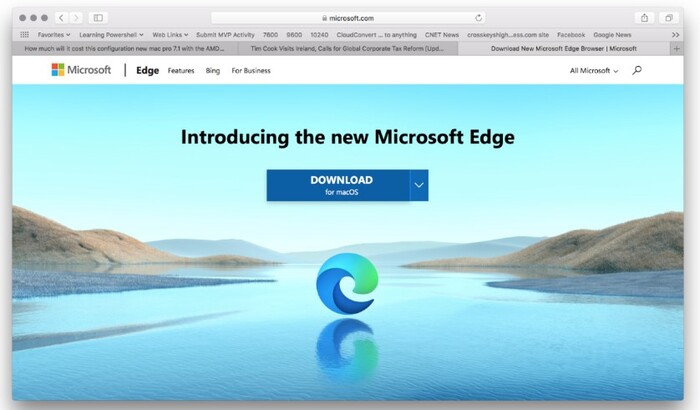
Bước 4: Chấp nhận các điều khoản tải về và lưu file cài đặt vào thư mục mong muốn.
Bước 5: Sau khi tải xuống hoàn tất, chuẩn bị tiến hành cài đặt Microsoft Edge.
Tải trực tiếp từ trang chủ Microsoft là cách tốt nhất để đảm bảo bạn luôn có bản cập nhật mới nhất và an toàn.
Cách cài đặt Microsoft Edge trên Macbook nhanh chóng
Sau khi hoàn tất việc tải xuống, bạn có thể tiến hành cài đặt trình duyệt Microsoft Edge trên Macbook theo các bước sau:
Bước 1: Mở file cài đặt Microsoft Edge vừa tải xuống từ trang chủ Microsoft.
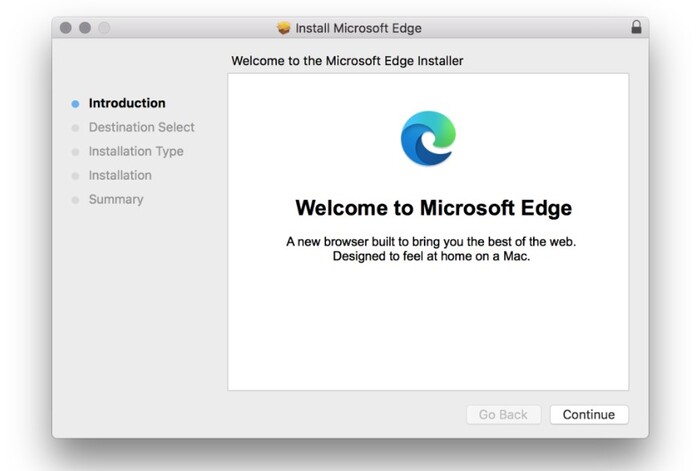
Bước 2: Kéo biểu tượng Microsoft Edge vào thư mục Applications (Ứng dụng).
Bước 3: Mở Finder và điều hướng đến thư mục Applications.
Bước 4: Nhấp đúp chuột vào Microsoft Edge để khởi chạy trình duyệt.
Bước 5: Nếu Macbook yêu cầu xác nhận, hãy chọn Open (Mở) để tiếp tục.
Bước 6: Khi Microsoft Edge khởi động lần đầu tiên, có thể sẽ xuất hiện một số lời nhắc cài đặt ban đầu. Bạn có thể chọn cấu hình theo ý muốn.
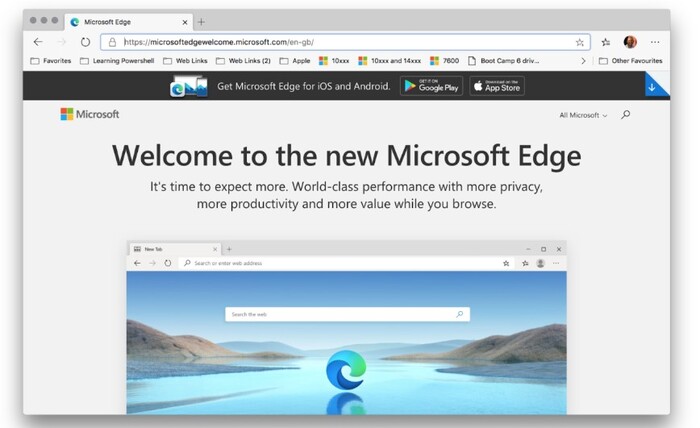
Bước 7: Kiểm tra giao diện và các tùy chọn của Microsoft Edge để đảm bảo cài đặt hoàn tất.
Sau khi hoàn tất các bước trên, bạn có thể mở Microsoft Edge và khám phá các tính năng mới mẻ mà trình duyệt này mang lại.
Cách để thiết lập Edge làm trình duyệt mặc định trên máy Macbook
Nếu bạn muốn Microsoft Edge trở thành trình duyệt mặc định trên Macbook, hãy thực hiện các bước sau:
Bước 1: Mở Microsoft Edge từ thư mục Applications.
Bước 2: Trong giao diện Edge, chọn menu Edge ở góc trên bên trái.
Bước 3: Từ menu thả xuống, chọn Settings (Cài đặt).
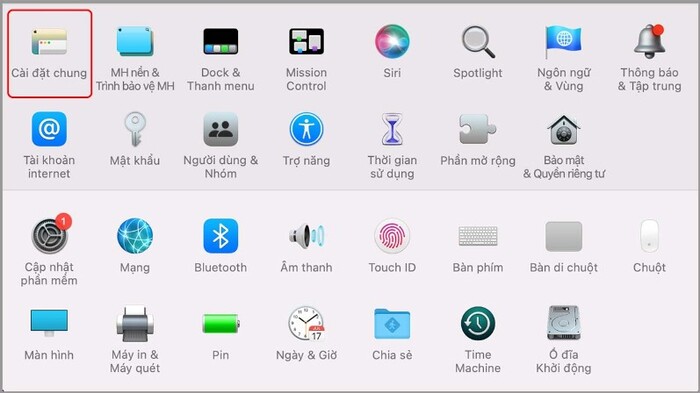
Bước 4: Chọn tab Default Browser (Trình duyệt mặc định).
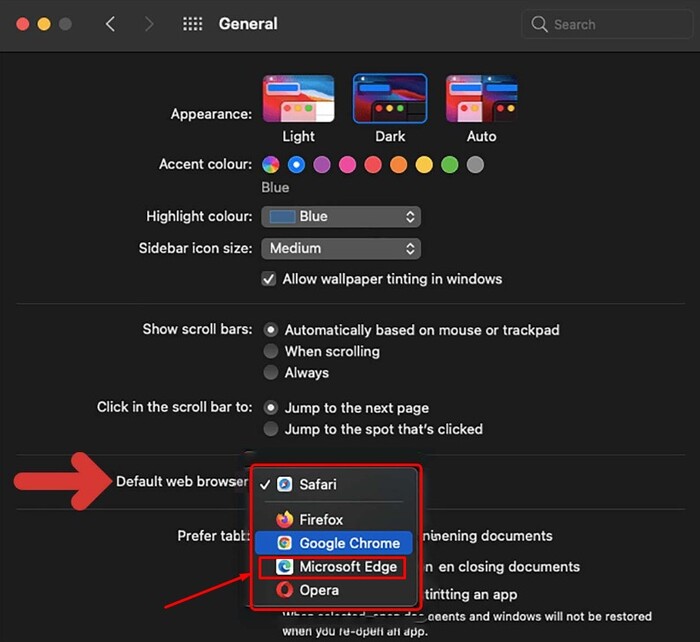
Bước 5: Nhấp vào nút Set as Default (Đặt làm mặc định).
Bước 6: Xác nhận thay đổi trong cửa sổ hệ thống nếu được yêu cầu.
Bước 7: Microsoft Edge giờ đây đã trở thành trình duyệt mặc định của bạn trên Macbook.
Thiết lập này giúp Microsoft Edge trở thành trình duyệt chính trên Macbook, giúp bạn dễ dàng truy cập các trang web và tài liệu trực tuyến một cách nhanh chóng.
>>> Xem thêm: Hướng dẫn cài đặt game từ file ISO đơn giản chi tiết
Kết bài
Trên đây là hướng dẫn chi tiết cách cài đặt Microsoft Edge trên Macbook, từ việc kiểm tra yêu cầu hệ thống, tải và cài đặt, cho đến cách đặt làm trình duyệt mặc định. Với những bước đơn giản này, bạn có thể trải nghiệm trình duyệt Microsoft Edge trên Macbook một cách tối ưu.
Hy vọng rằng bài viết đã giúp bạn dễ dàng cài đặt và tận hưởng trình duyệt này. Hãy chia sẻ trải nghiệm của bạn với chúng tôi trong phần bình luận!







