Bạn đang tìm cách cài đặt và sử dụng Microsoft Teams để hỗ trợ làm việc và học tập từ xa? Microsoft Teams là một ứng dụng mạnh mẽ cho phép bạn dễ dàng kết nối, họp trực tuyến, và làm việc nhóm hiệu quả.
Trong bài viết này, Goldtimenest sẽ hướng dẫn bạn từng bước cài đặt Microsoft Teams trên thiết bị của mình và cách sử dụng các tính năng cơ bản để tối ưu hóa trải nghiệm làm việc và học tập. Hãy cùng tìm hiểu ngay sau đây!
Hướng dẫn cách tải Microsoft Teams trên máy tính
Hướng dẫn thao tác nhanh
Truy cập vào trang Microsoft Teams
Chọn mục Tải xuống cho máy tính.
Nhấn vào Tải xuống Teams.
Hướng dẫn chi tiết
- Bước 1: Truy cập vào trang Microsoft Teams > Nhấn chọn Tải xuống cho máy tính.
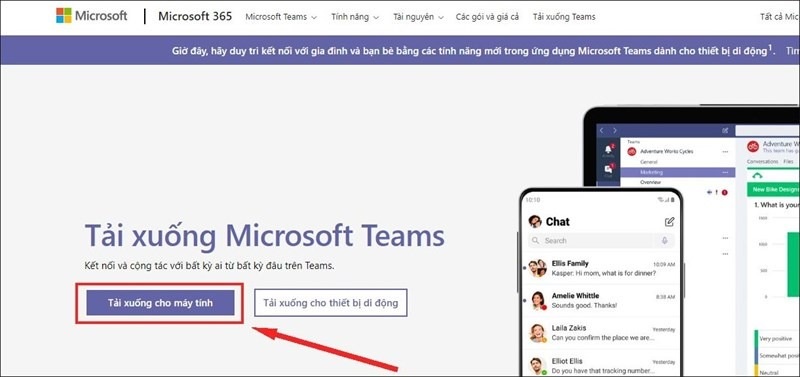
- Bước 2: Nhấn vào Tải xuống Teams.
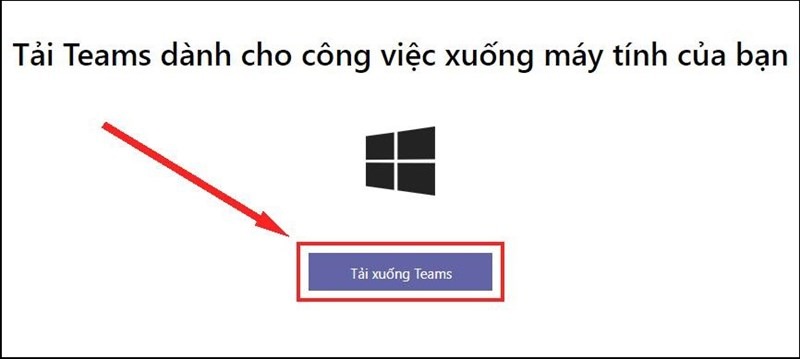
Đối với máy tính đã cài đặt phần mềm Internet Download Manager (IDM), sau khi chọn Tải xuống Teams, hệ thống sẽ hiển thị hộp thoại tùy chọn tải. Bạn chỉ cần nhấn Download để tải Teams về máy.
>> Xem thêm: Cài đặt ứng dụng quản lý file trên Android chi tiết từ A – Z
Hướng dẫn cách đăng ký Microsoft Teams trên máy tính
Hướng dẫn nhanh
- Truy cập vào trang Microsoft Teams > Nhấn chọn Đăng nhập.
- Chọn Tạo tài khoản.
- Nhập email mà bạn muốn sử dụng để tạo tài khoản > Chọn tên miền email.
- Nhập mật khẩu > Nhập các ký tự xác thực.
Hướng dẫn chi tiết
- Bước 1: Truy cập vào trang Microsoft Teams > Nhấn chọn Đăng nhập ở góc trên bên phải.
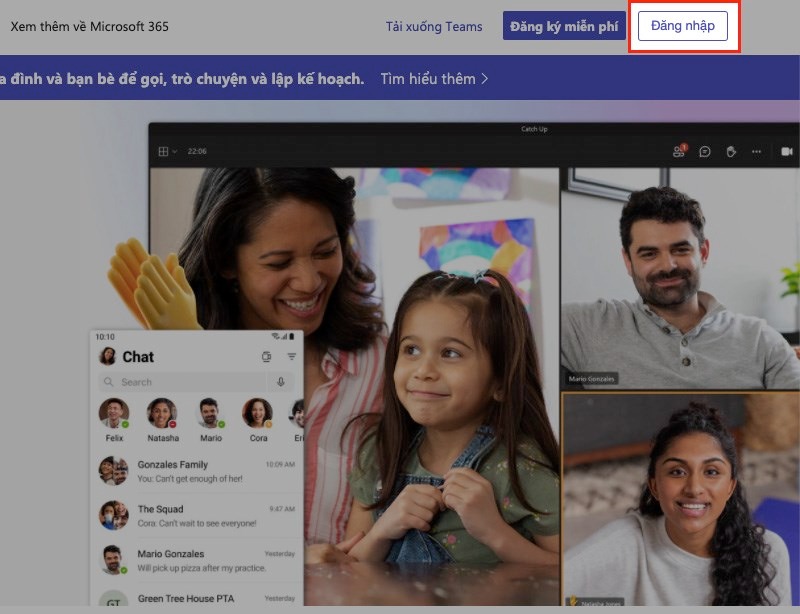
- Bước 2: Chọn Tạo tài khoản mới.
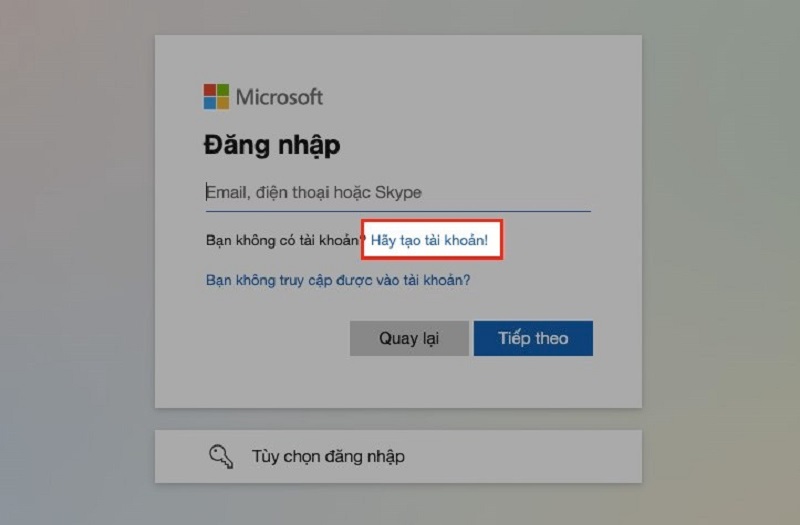
- Bước 3: Chọn Tạo địa chỉ email mới.
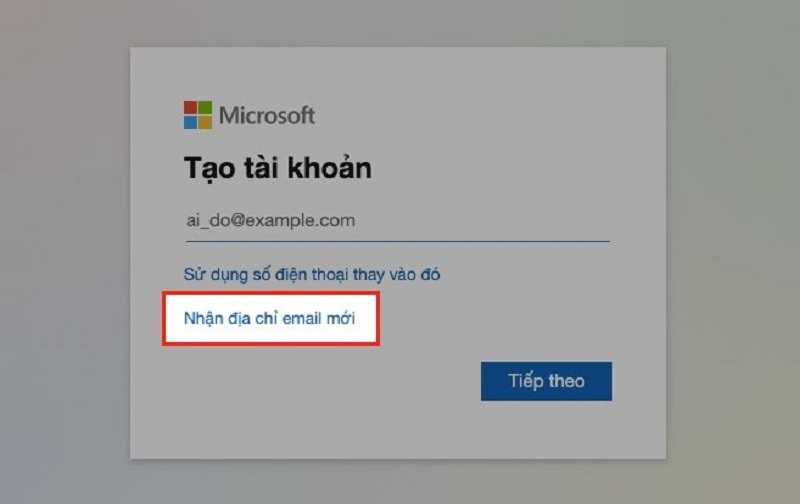
Lưu ý: Ngoài việc đăng ký bằng email, bạn cũng có thể sử dụng số điện thoại để tạo tài khoản Microsoft Teams.
Cách cài đặt và sử dụng Microsoft Teams
Cách tạo và chia sẻ phòng họp, lớp học online trên Microsoft Teams
- Bước 1: Tại giao diện chính của Microsoft Teams, chọn mục Nhóm.
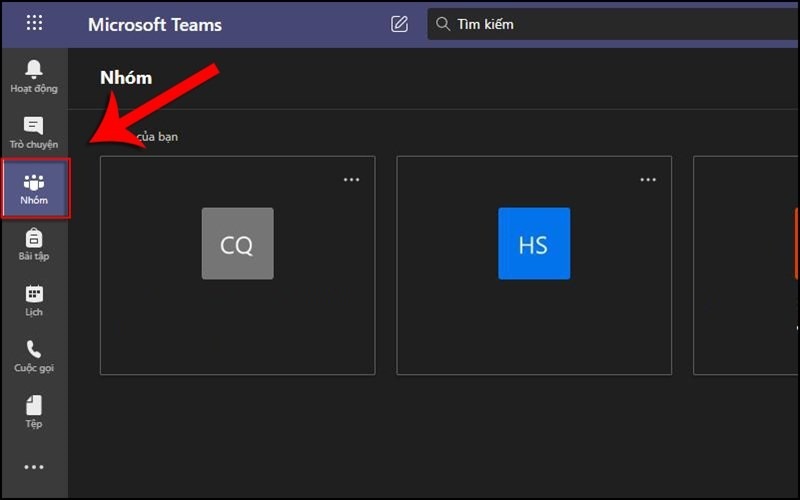
- Bước 2: Nhấn vào Tham gia hoặc tạo nhóm để bắt đầu tạo nhóm của bạn.
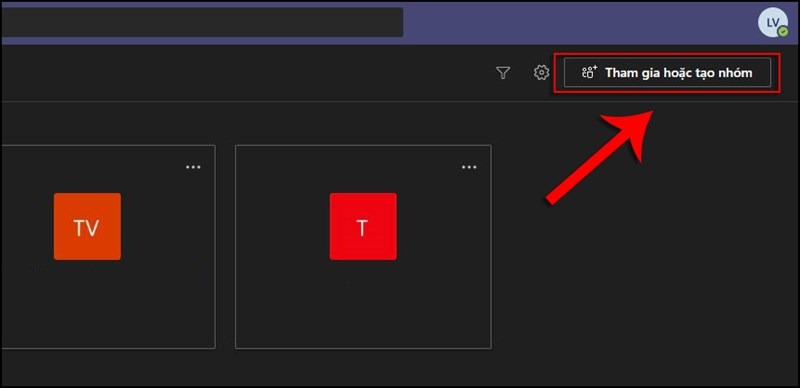
- Bước 3: Để tạo nhóm mới, chọn Tạo nhóm (1). Nếu bạn được mời tham gia nhóm khác, bạn có thể nhập mã nhóm vào ô Nhập mã bên phải (2).
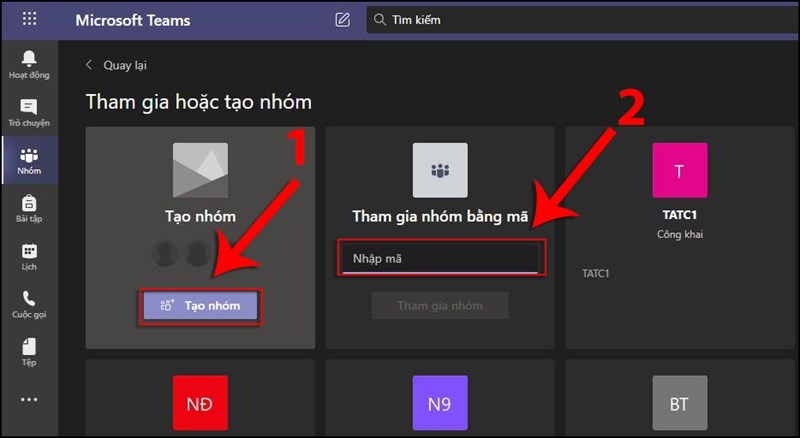
- Bước 4: Sau khi chọn Tạo nhóm, hệ thống sẽ yêu cầu cung cấp thông tin nhóm của bạn. Nhập Tên nhóm (1), Mô tả (2), và thiết lập Quyền riêng tư (3) bằng cách chọn mũi tên để hiển thị hai tùy chọn: Công khai hoặc Riêng tư.
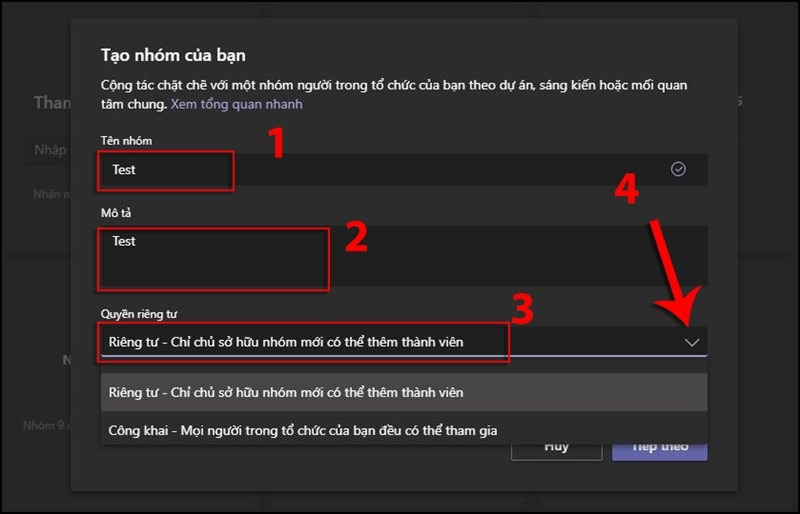
- Bước 5: Thêm thành viên vào nhóm bằng cách nhập tên hoặc nhóm bạn muốn thêm. Sau khi nhập xong, nhấn Thêm. Bạn cũng có thể chọn Bỏ qua nếu muốn thêm thành viên sau.
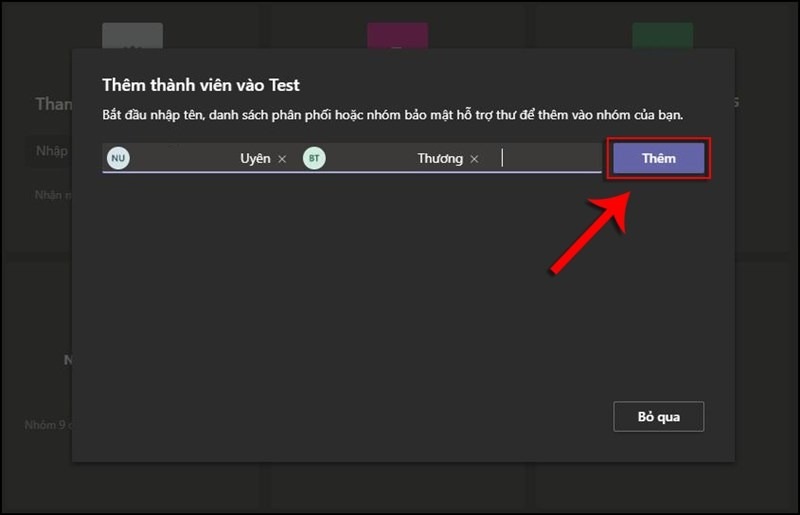
- Bước 6: Tên của các thành viên mới sẽ hiển thị bên dưới sau khi bạn thêm. Nhấn Đóng để hoàn tất việc tạo nhóm.
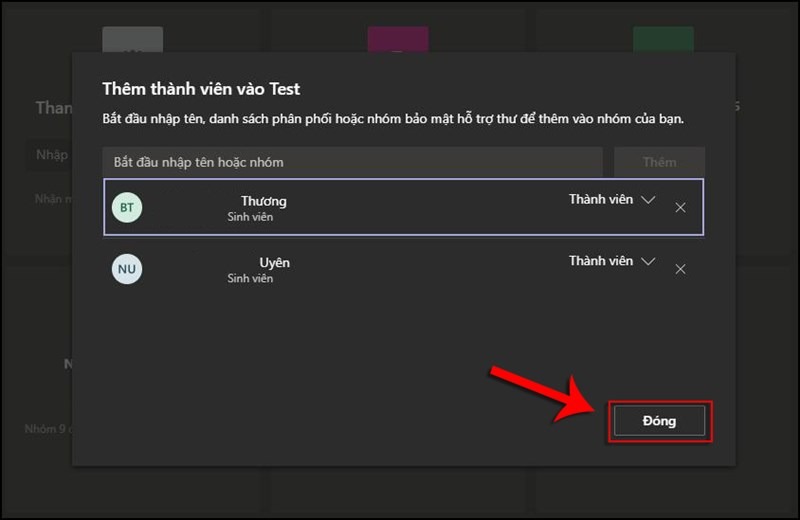
Chia sẻ phòng họp, lớp học online:
Để chia sẻ phòng họp, chỉ cần nhấn vào biểu tượng 3 dấu chấm bên phải tên phòng họp > Chọn Nhận liên kết đến nhóm
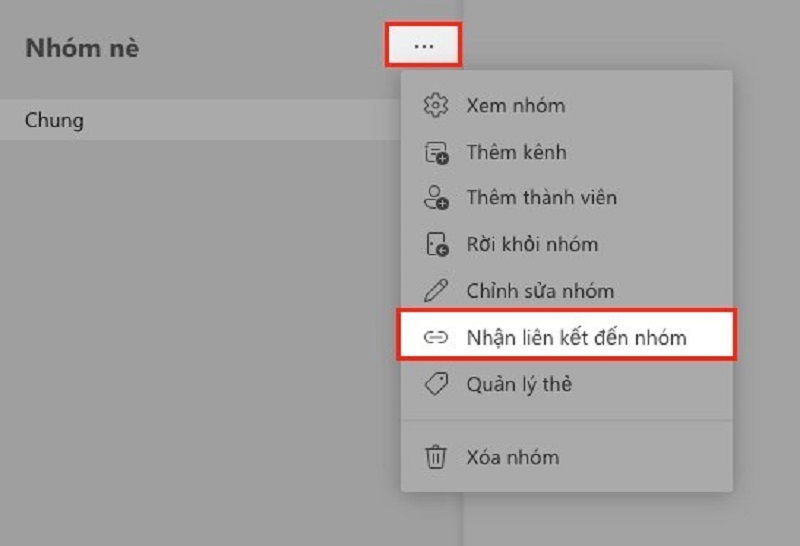
Sau đó, nhấn Sao chép và gửi đường link đến những người mà bạn muốn mời tham gia phòng họp.
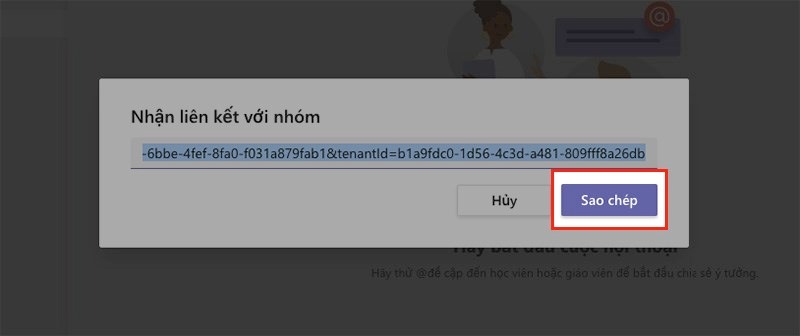
>> Xem thêm: Hướng dẫn cài đặt Google Meet trên điện thoại miễn phí
Cách sử dụng các tính năng chính trên Microsoft Teams
Sau khi tạo hoặc tham gia vào phòng học, họp online, bạn sẽ thấy giao diện của Microsoft Teams với các biểu tượng trên thanh công cụ theo thứ tự từ trái sang phải như sau:
- Hiển thị danh sách các thành viên tham gia.
- Hiển thị hộp thoại cuộc trò chuyện.
- Giơ tay phát biểu.
- Chia nhóm cho buổi học hoặc họp online.
- Bật/Tắt micro.
- Bật/Tắt camera hoặc webcam.
- Chia sẻ màn hình.
- Kết thúc buổi học hoặc họp online.
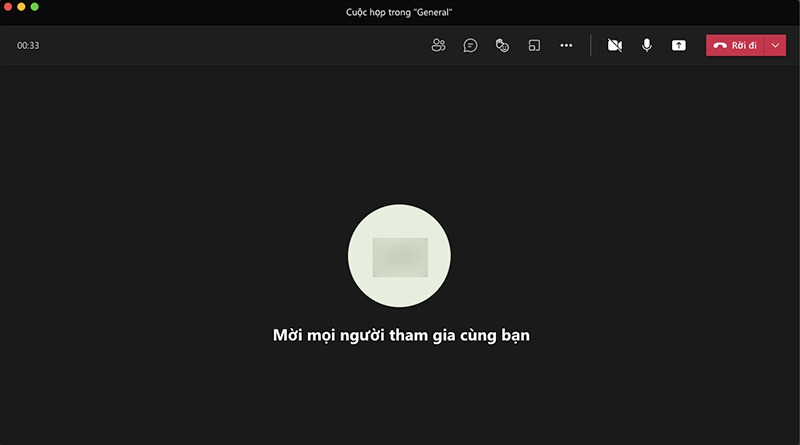
Cách tạo lịch họp, học online trên Microsoft Teams
- Bước 1: Tại giao diện chính của Microsoft Teams, chọn Lịch trên thanh công cụ bên trái.
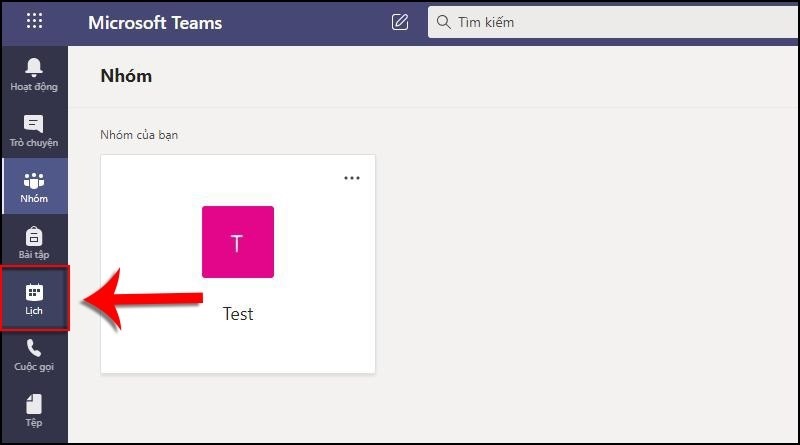
- Bước 2: Trong bảng lịch, nhấn chọn Cuộc họp mới để tạo lịch họp.
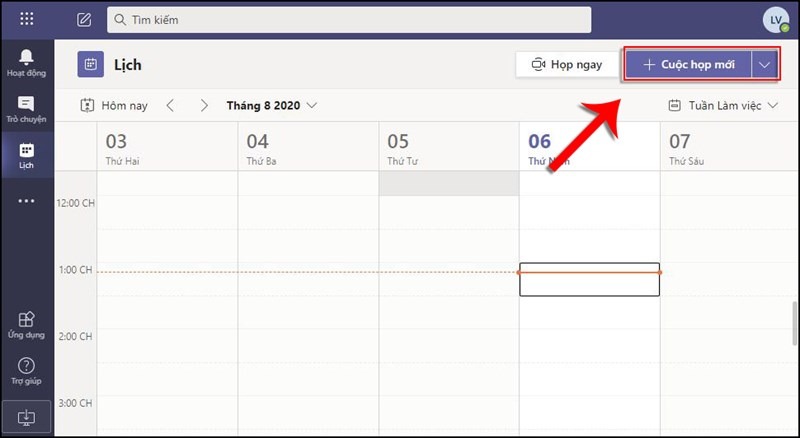
- Bước 3: Nhập Tiêu đề cuộc họp (1) và thêm tên người tham dự (2) (có thể thêm nhiều người tham gia).
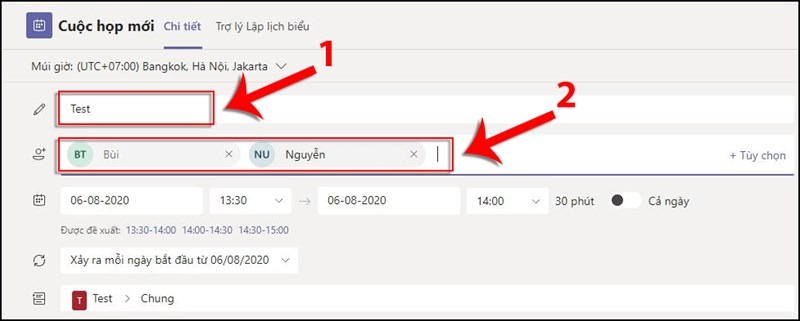
- Bước 4: Chọn Thời gian bắt đầu và Thời gian kết thúc cuộc họp.
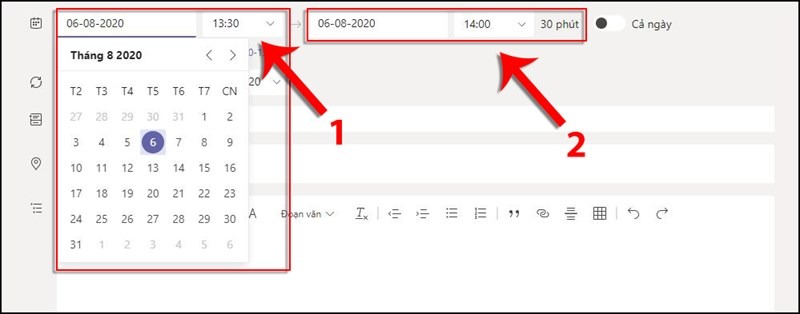
- Bước 5: Nếu muốn cuộc họp diễn ra định kỳ, bạn có thể tùy chỉnh Lặp lại cuộc họp theo mong muốn, ví dụ như mỗi ngày hoặc mỗi tuần vào khung giờ đã chọn.
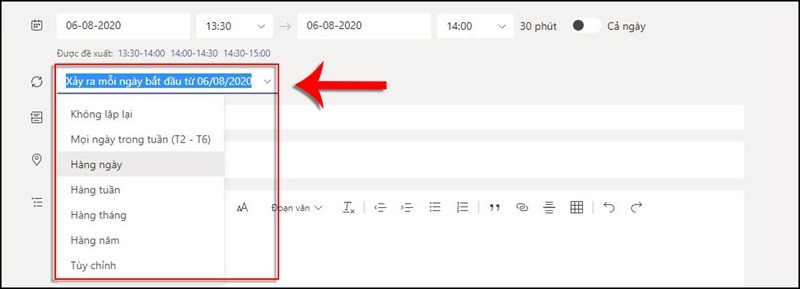
- Bước 6: Chọn Kênh (nhóm) tổ chức cuộc họp.
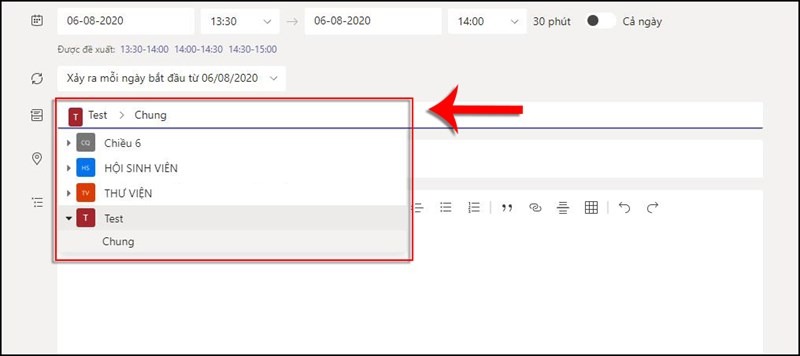
- Bước 7: Để nhắc nhở về vị trí cuộc họp, nhập thông tin vào ô Thêm vị trí (1). Nếu cần, bạn có thể nhập thêm Mô tả cuộc họp (2) (không bắt buộc).
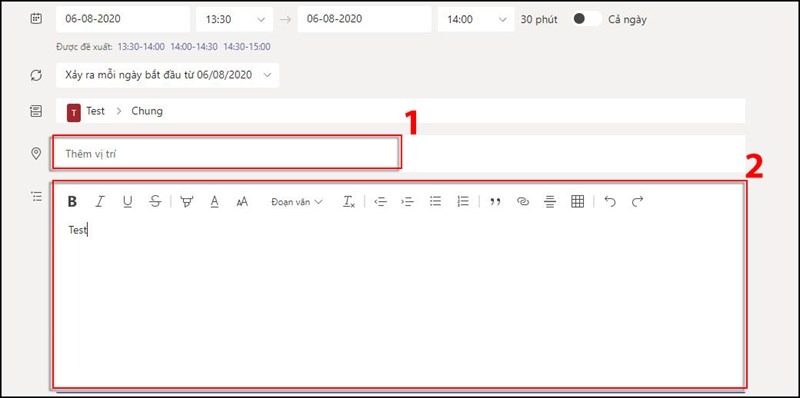
- Bước 8: Cuối cùng, nhấn Gửi để hoàn tất việc tạo lịch họp.
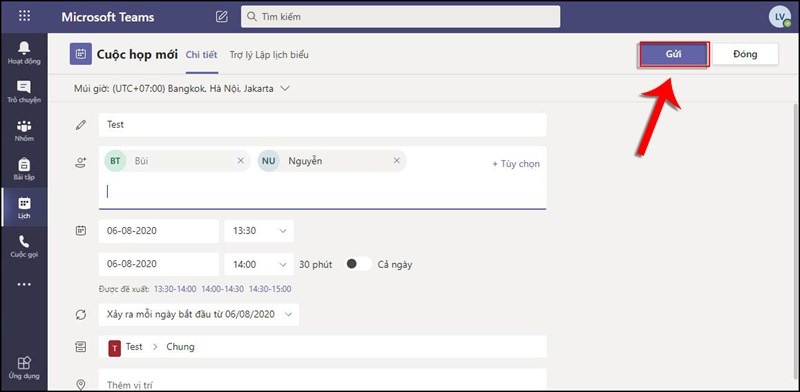
Kết luận
Trên đây là hướng dẫn chi tiết về cách cài đặt và sử dụng Microsoft Teams, giúp bạn dễ dàng kết nối và làm việc hiệu quả từ xa. Với các bước cài đặt đơn giản và các tính năng phong phú, Microsoft Teams là công cụ hữu ích cho cả làm việc nhóm và học tập trực tuyến. Hãy thử cài đặt và khám phá cách sử dụng các tính năng tuyệt vời của Microsoft Teams để tối ưu hóa hiệu suất làm việc của bạn!







