Zoom hiện đang là một trong những ứng dụng họp trực tuyến phổ biến nhất, được sử dụng rộng rãi trong học tập và công việc. Việc cài đặt và sử dụng Zoom trên máy tính không chỉ giúp bạn kết nối nhanh chóng mà còn mang lại nhiều lợi ích vượt trội như tiết kiệm thời gian và chi phí.
Trong bài viết dưới đây Goldtimenest sẽ hướng dẫn bạn chi tiết về cách cài đặt Zoom trên máy tính miễn phí nhanh nhất.
Lợi ích của việc tải và sử dụng Zoom trên máy tính
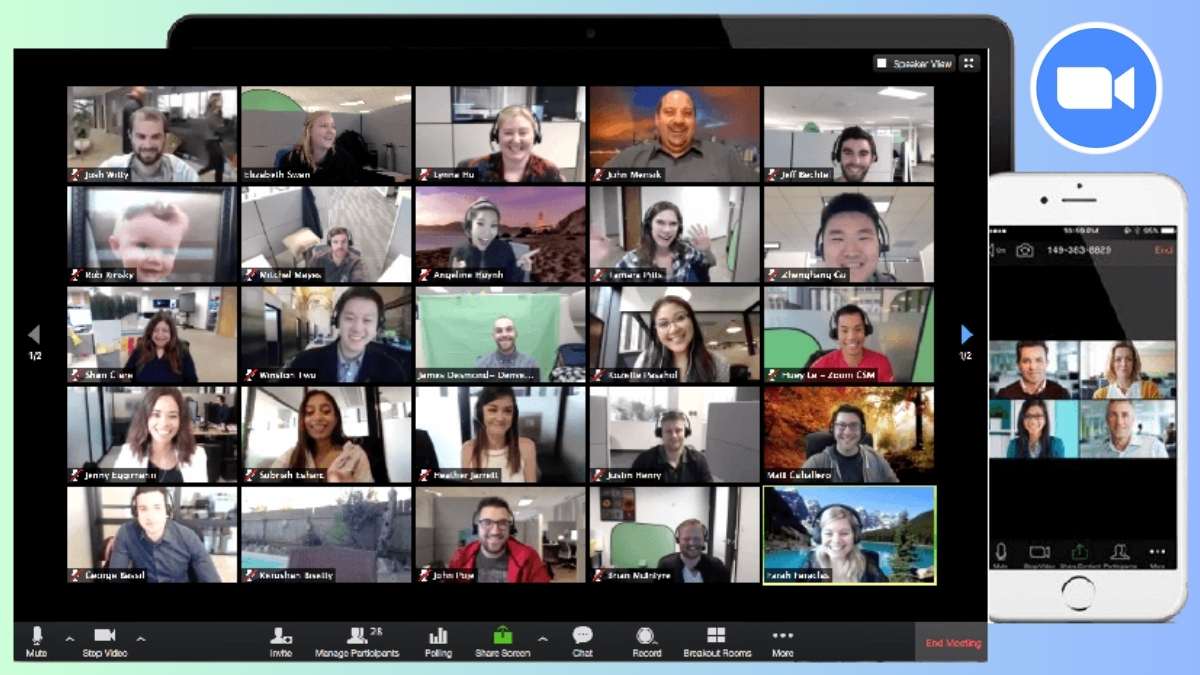
Tiện lợi và tiết kiệm thời gian:
Bạn có thể học tập, họp trực tuyến từ bất cứ đâu và bất cứ khi nào mà không cần di chuyển, giúp tăng hiệu quả công việc và học tập.
Giảm chi phí:
Sử dụng Zoom trên máy tính giúp bạn tiết kiệm chi phí thuê phòng họp, đi lại hay tổ chức hội thảo trực tiếp.
Nhiều tính năng hữu ích:
Zoom hỗ trợ video, âm thanh, chia sẻ màn hình, chat nhóm, ghi âm và nhiều công cụ tương tác khác, mang lại trải nghiệm họp trực tuyến tối ưu.
Tương thích trên nhiều thiết bị:
Zoom hoạt động trên các hệ điều hành như Windows, Mac, iOS và Android, giúp bạn dễ dàng sử dụng trên máy tính và các thiết bị di động.
An toàn và bảo mật:
Zoom cung cấp các tính năng bảo mật cao, giúp bảo vệ dữ liệu cá nhân và đảm bảo an toàn cho các cuộc họp trực tuyến của bạn.
Hướng dẫn chi tiết cách tải Zoom miễn phí trên máy tính Windows
Bước 1: Truy cập vào trang web chính thức của Zoom: https://zoom.us/download.
Bước 2: Tại mục “Zoom Client for Meetings”, nhấn vào nút “Tải xuống” để tải bản cài đặt Zoom về máy tính. Chọn thư mục lưu file và nhấn Lưu.
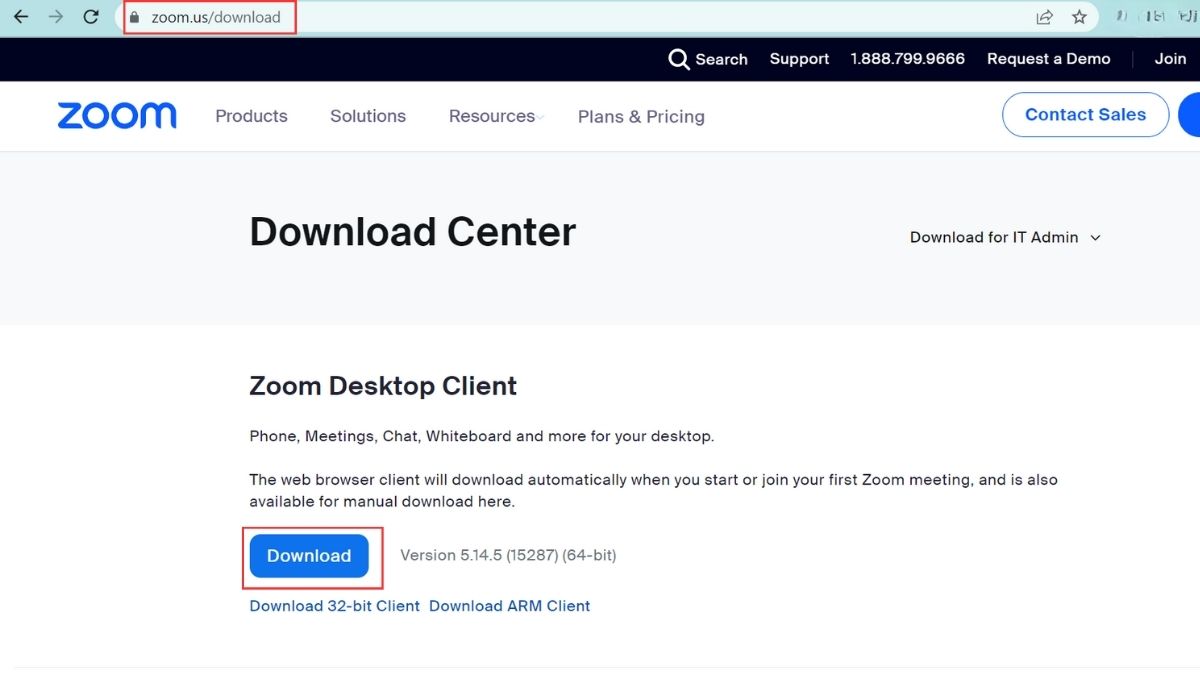
Bước 3: Sau khi quá trình tải xuống hoàn tất, mở file ZoomInstaller.exe vừa tải để tiến hành cài đặt.
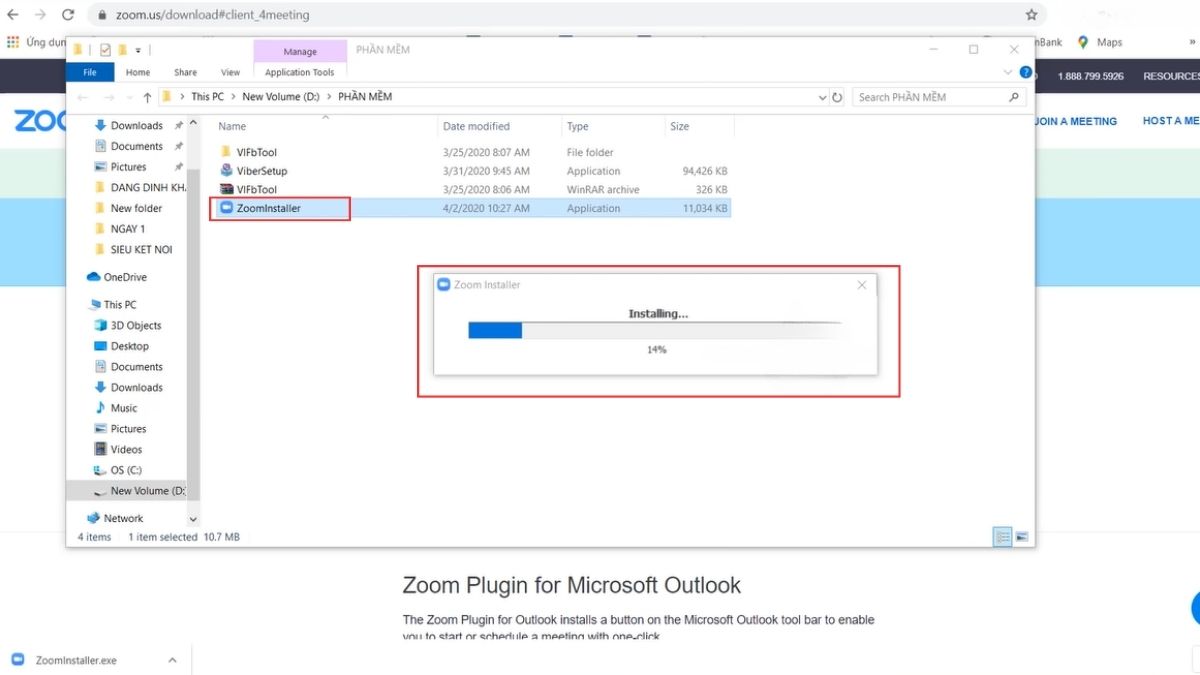
Bước 4: Chờ vài giây để Zoom tự động cài đặt trên máy tính của bạn. Sau khi cài đặt xong, nhấn Launch để mở ứng dụng và đăng nhập hoặc tham gia cuộc họp ngay lập tức.
Hướng dẫn tải và cài đặt Zoom trên MacBook
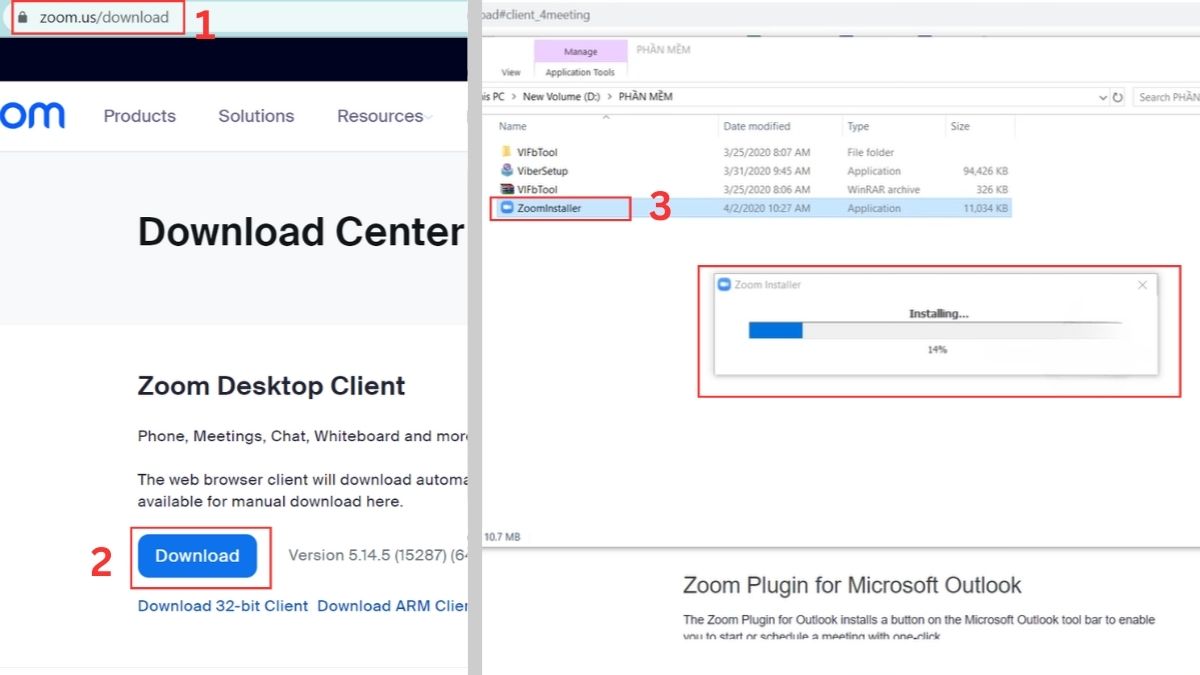
Bước 1: Truy cập vào trang web chính thức của Zoom: https://zoom.us/download.
Bước 2: Tại mục “Zoom Client cho cuộc họp”, nhấn vào nút “Tải xuống” để tải file cài đặt về máy.
Bước 3: Sau khi tải xuống, mở thư mục Tải xuống (Downloads) và nhấp đúp vào biểu tượng Zoom.pkg để bắt đầu cài đặt.
Bước 4: Chọn vị trí cài đặt và nhấn “Install”. Nhập mật khẩu quản trị nếu được yêu cầu, sau đó chờ quá trình cài đặt hoàn tất.
Hướng dẫn đăng ký tài khoản Zoom trên máy tính
Bước 1: Mở ứng dụng Zoom đã cài đặt và chọn “Sign In”.
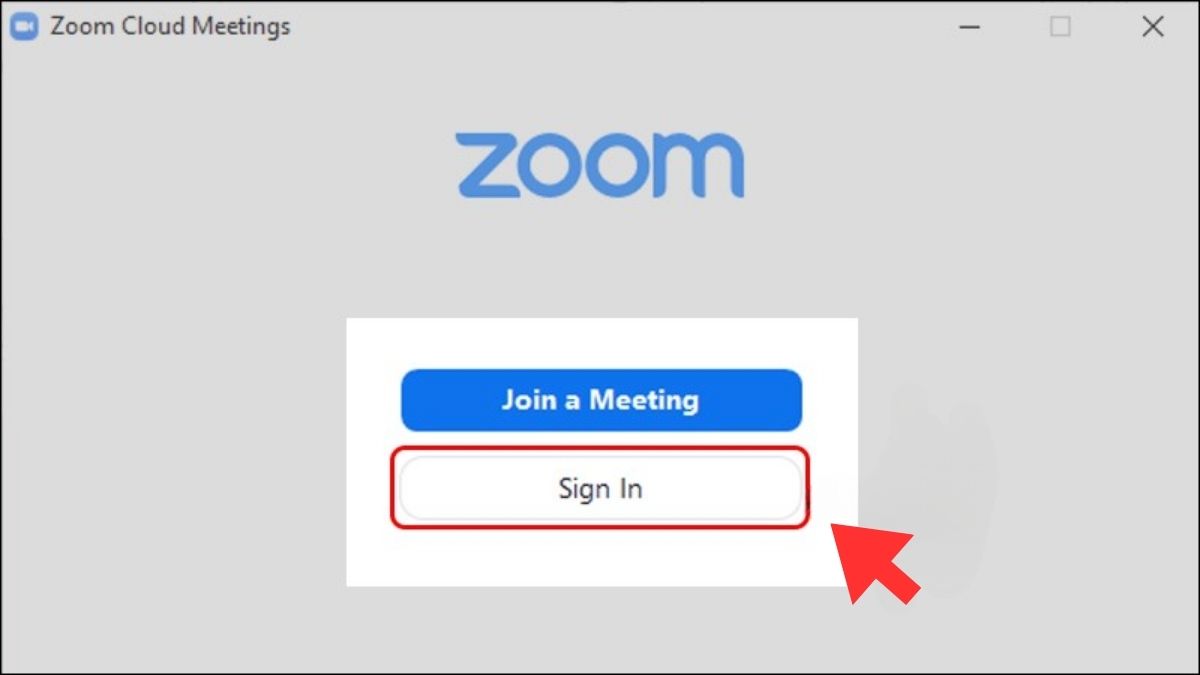
Bước 2: Để tạo tài khoản mới, nhấn vào “Sign Up Free”. Bạn cũng có thể đăng nhập nhanh bằng tài khoản Google, Facebook, hoặc SSO nếu đã có sẵn.
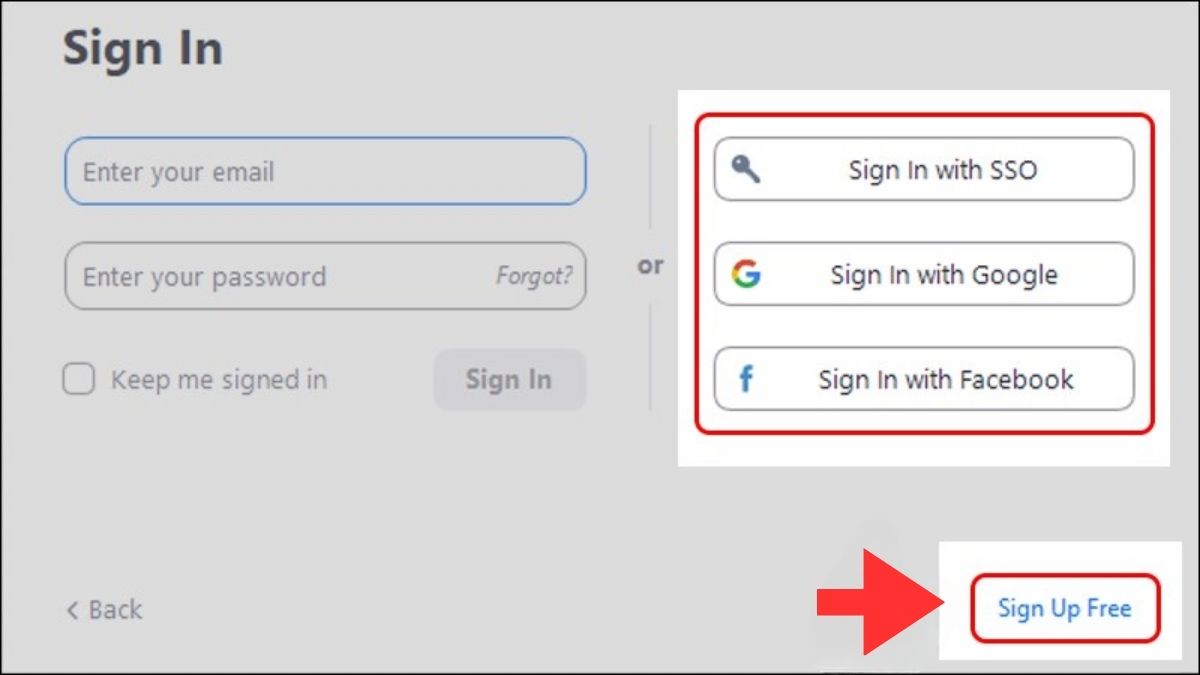
Bước 3: Nhập ngày, tháng, năm sinh và nhấn Continue.
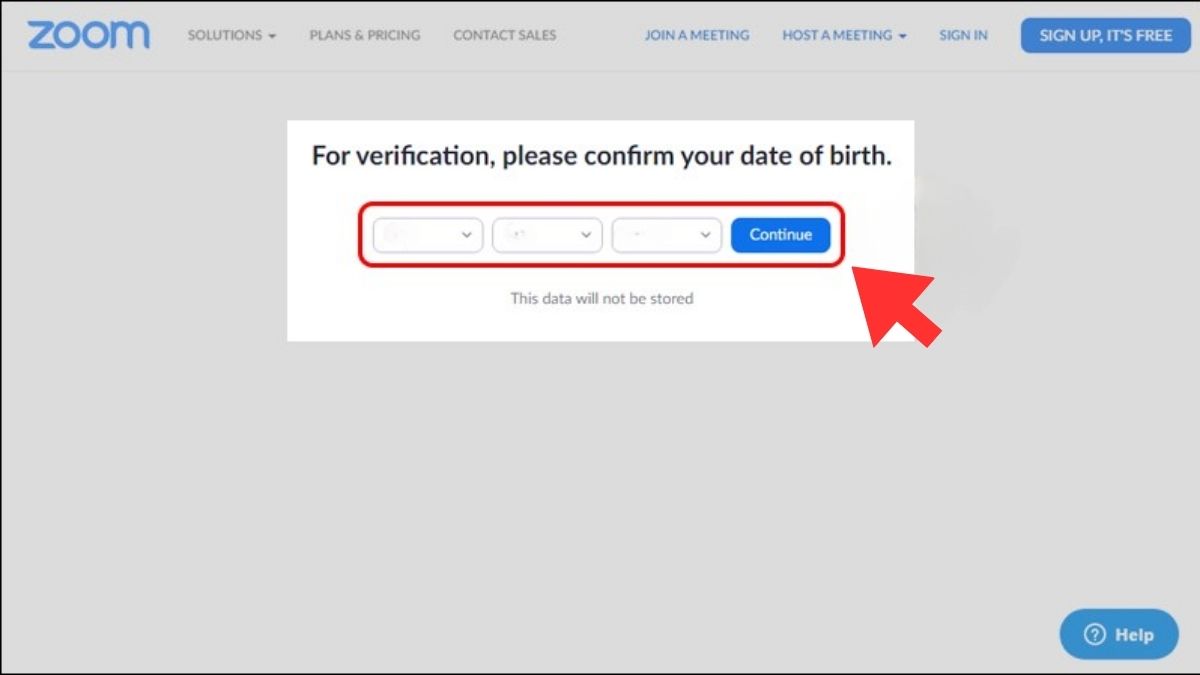
Bước 4: Điền địa chỉ email của bạn và nhấn “Sign Up” để đăng ký.
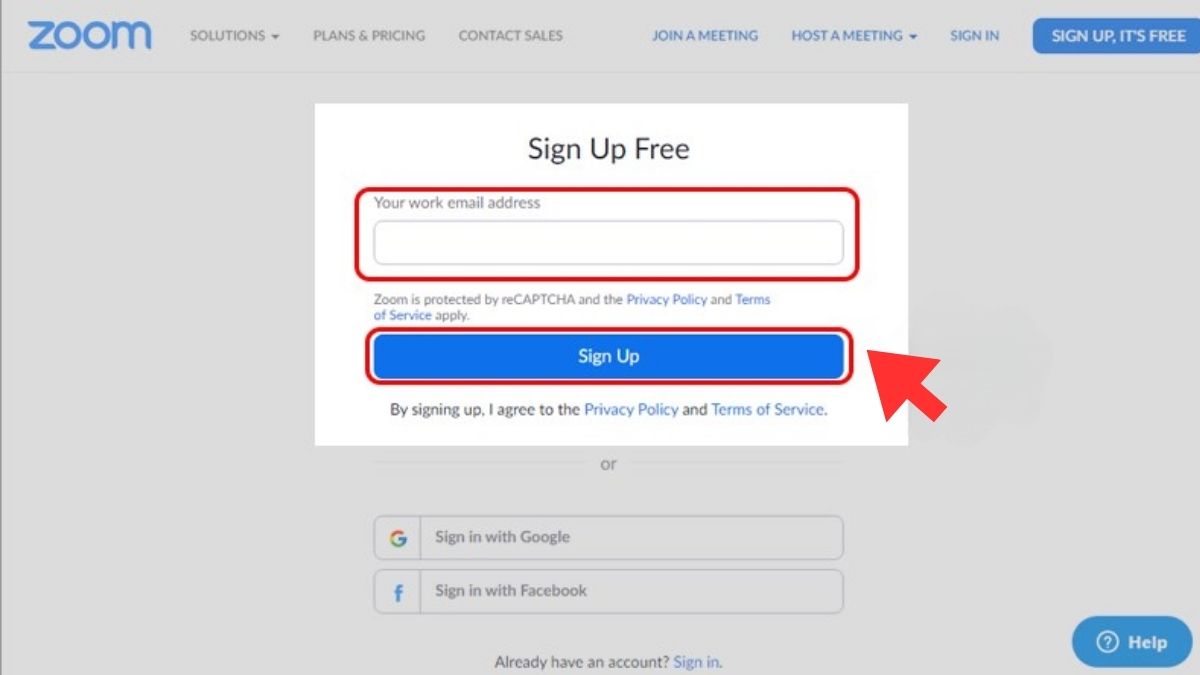
Bước 5: Kiểm tra email và nhấn vào nút “Activate Account” trong email để kích hoạt tài khoản.
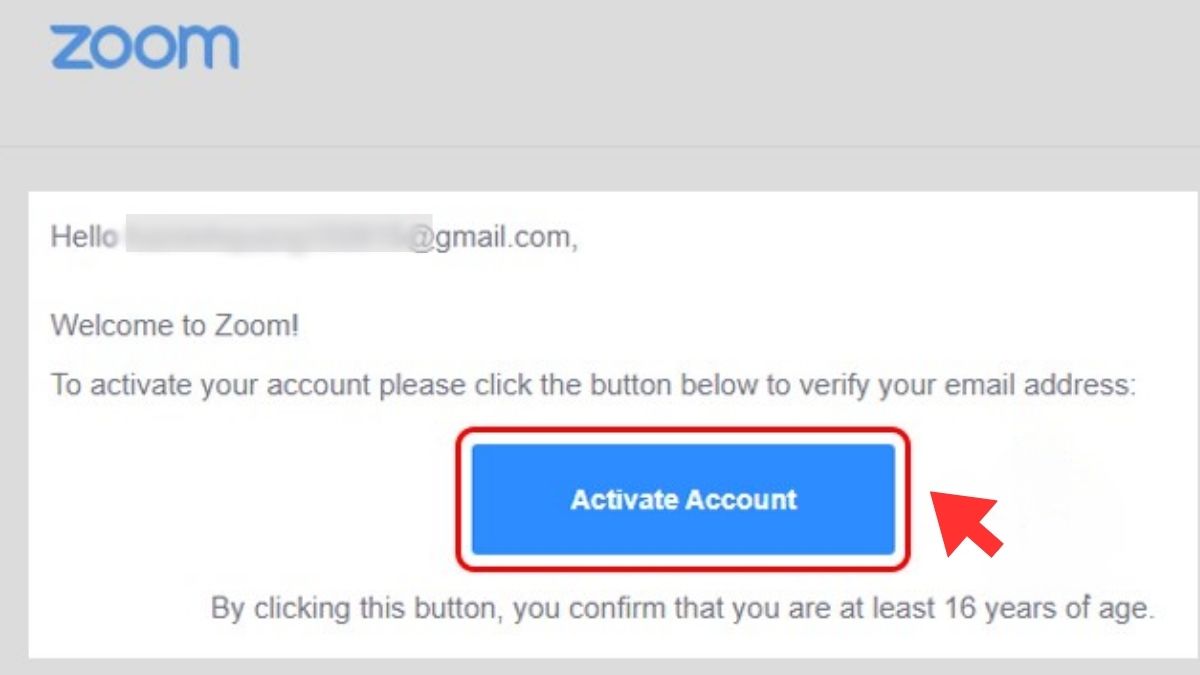
Bước 6: Nhập họ, tên và tạo mật khẩu cho tài khoản của bạn.
Bước 7: Bạn có thể điền thêm email để mời bạn bè tham gia hoặc nhấn Skip this step để bỏ qua.
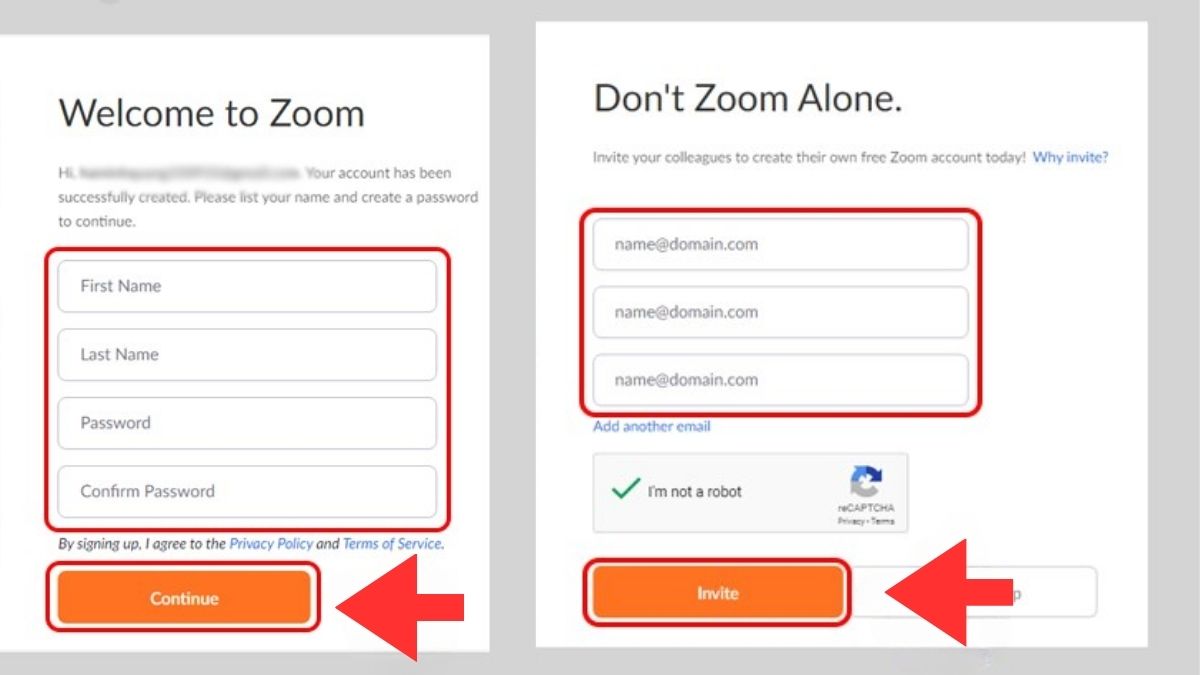
Bước 8: Chọn “Start Meeting Now” để bắt đầu cuộc họp ngay lập tức hoặc khám phá các tính năng khác của Zoom.
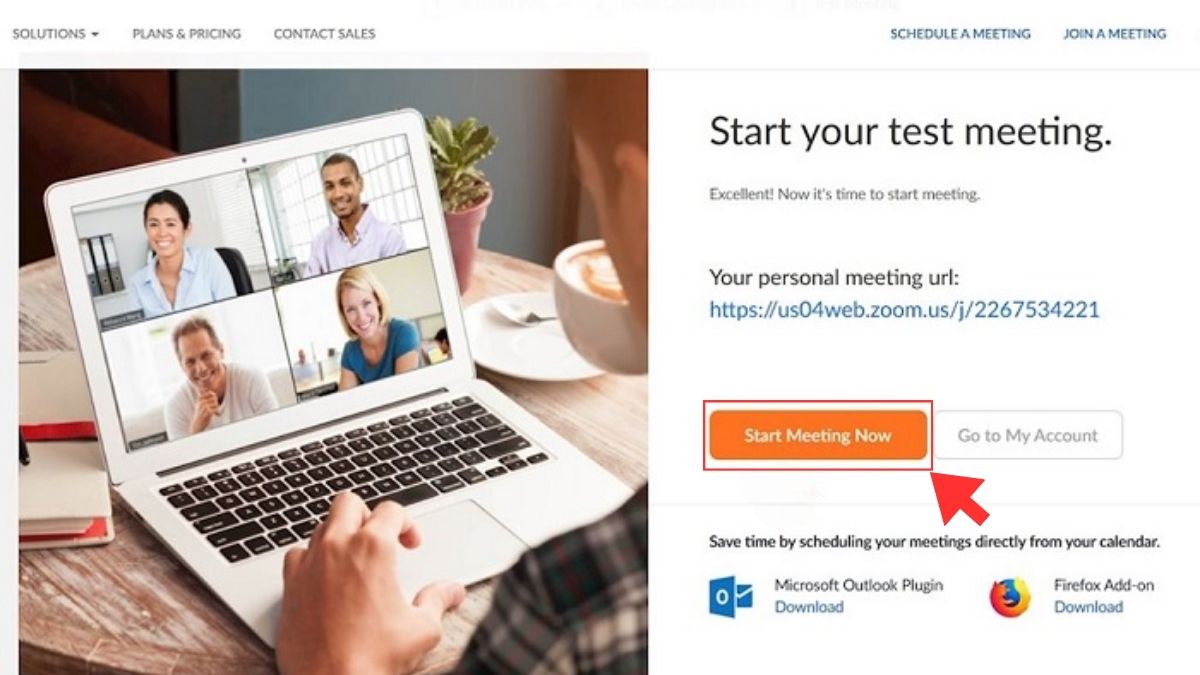
Kết bài
Với những hướng dẫn chi tiết trên, bạn có thể dễ dàng cài đặt và tạo tài khoản Zoom trên máy tính. Hãy trải nghiệm ngay để tham gia các buổi học và cuộc họp trực tuyến một cách hiệu quả và thuận tiện!







