Bạn đang tìm kiếm cách chụp màn hình trên Macbook để ghi lại những khoảnh khắc quan trọng hoặc lưu thông tin nhanh chóng? Macbook cung cấp nhiều cách chụp màn hình đơn giản và tiện lợi, từ chụp toàn màn hình đến chụp một phần cụ thể.
Hãy cùng Goldtimenest khám phá những phương pháp nhanh chóng và hiệu quả để chụp màn hình trên Macbook ngay sau đây!
Giới thiệu sơ lược hệ điều hành macOS
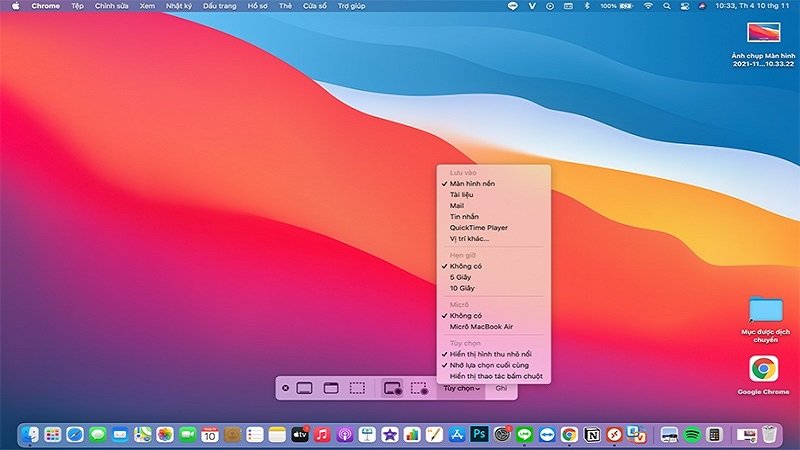
Macbook là tên gọi chung cho dòng máy tính xách tay cao cấp do Apple thiết kế và sản xuất. Hiện nay, có hai dòng Macbook phổ biến trên thị trường là Macbook Air và Macbook Pro, mỗi dòng sở hữu thiết kế và cấu hình khác nhau.
Hệ điều hành macOS nổi tiếng với giao diện đẹp mắt, thân thiện và dễ sử dụng, ngay cả với người mới. Chính vì thế, cách chụp màn hình trên MacBook cũng vô cùng đơn giản và tiện lợi.
Hệ điều hành macOS (trước đây là OS X) là hệ điều hành độc quyền, mã nguồn đóng, do Apple tự nghiên cứu và phát triển dựa trên Unix, và được cài đặt trên các sản phẩm máy tính của Apple như Macbook, iMac, Mac Mini, và Mac Pro.
Vì vậy, cách chụp màn hình trên MacBook sẽ có sự khác biệt so với các máy tính thông thường khác, mang đến trải nghiệm độc đáo và thuận tiện cho người dùng trong hệ sinh thái của Apple.
Hướng dẫn cách chụp màn hình trên Macbook đơn giản cho bạn
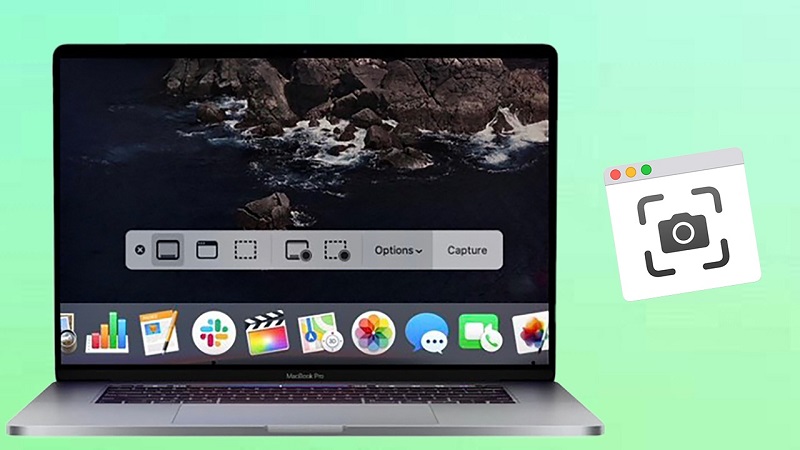
Chụp màn hình trên Mac bằng phím tắt
Cách chụp màn hình MacBook phổ biến nhất chính là sử dụng các phím tắt. Điều này giúp bạn nhanh chóng ghi lại toàn bộ màn hình hoặc một phần cụ thể chỉ trong vài giây. Dưới đây là một số tổ hợp phím tắt chụp ảnh màn hình Mac cực đơn giản và dễ nhớ:
Cách chụp ảnh toàn bộ màn hình
Để chụp toàn bộ màn hình MacBook, bạn chỉ cần nhấn tổ hợp phím Shift + Command + 3 là hoàn tất. Nếu bạn muốn sao chép ảnh chụp toàn màn hình để dán trực tiếp vào một ứng dụng khác, hãy sử dụng tổ hợp phím Shift + Command + Control + 3. Thao tác này giúp bạn tiết kiệm thời gian khi cần chia sẻ hoặc chỉnh sửa ảnh chụp ngay lập tức.
Chụp màn hình một cửa sổ hoặc thanh menu trên Mac
Để chụp màn hình một cửa sổ bất kỳ hoặc chụp thanh menu trên Mac, bạn thực hiện theo các bước sau:
- Nhấn tổ hợp phím Shift + Command + 4, sau đó nhấn phím Space (thanh Dấu cách).
- Di chuyển con trỏ chuột đến cửa sổ hoặc thanh menu bạn muốn chụp, nhấn để khoanh vùng, sau đó thả chuột ra để hoàn tất việc chụp.
Thao tác này giúp bạn nhanh chóng chụp riêng từng cửa sổ hoặc thanh menu một cách chính xác và dễ dàng.
Chụp màn hình menu và các mục trên menu
Cách chụp màn hình các mục trên menu MacBook rất đơn giản, bạn thực hiện theo các bước sau:
- Mở menu mà bạn muốn chụp, sau đó nhấn tổ hợp phím Shift + Command + 4.
- Giữ chuột và di chuyển con trỏ qua các mục trong menu mà bạn muốn chụp, sau đó thả chuột để hoàn tất.
Thao tác này giúp bạn chụp chính xác các mục trong menu một cách dễ dàng và nhanh chóng.
Chụp ảnh màn hình bằng công cụ ảnh màn hình

Công cụ Ảnh màn hình là tính năng tích hợp sẵn trên MacBook, hỗ trợ người dùng chụp và chỉnh sửa ảnh chụp màn hình một cách cơ bản. Công cụ này cho phép bạn lựa chọn nhiều kiểu chụp khác nhau như chụp toàn bộ màn hình, chụp một phần cụ thể của màn hình, hoặc chụp ảnh cửa sổ đang hiển thị.
Tính năng này rất tiện lợi cho người dùng trong việc lưu lại các thông tin và hình ảnh quan trọng trên máy Mac một cách dễ dàng và nhanh chóng.
Chụp toàn bộ hoặc một phần màn hình
Để chụp toàn bộ hoặc một phần màn hình Mac, bạn thực hiện theo các bước sau:
- Nhấn tổ hợp phím Shift + Command + 5 để mở công cụ Ảnh màn hình.
- Sau đó, chọn công cụ bạn muốn sử dụng:
- Đối với việc chụp toàn bộ màn hình, bạn chỉ cần nhấp vào biểu tượng công cụ Chụp toàn bộ màn hình và thao tác sẽ hoàn tất.
Công cụ này cho phép bạn linh hoạt trong việc lựa chọn khu vực cần chụp, giúp việc chụp màn hình trên Mac trở nên dễ dàng hơn.
Chụp một cửa sổ trên màn hình MacBook
Để chụp màn hình một cửa sổ trên MacBook, bạn thực hiện theo các bước sau:
- Nhấn Shift + Command + 5 để mở công cụ Ảnh màn hình.
- Nhấp vào biểu tượng Chụp cửa sổ, sau đó di chuyển con trỏ tới cửa sổ bạn muốn chụp và nhấp vào cửa sổ đó.
Kết luận
Trên đây là những cách chụp màn hình trên MacBook nhanh chóng và hiệu quả mà bạn có thể dễ dàng áp dụng. Từ việc chụp toàn bộ màn hình, một phần màn hình, đến chụp cửa sổ cụ thể, bạn đều có thể thao tác nhanh chóng với các phím tắt và công cụ tích hợp sẵn. Hãy thử ngay để lưu lại những khoảnh khắc quan trọng và nâng cao trải nghiệm sử dụng MacBook của bạn!







