Việc thay đổi mật khẩu thường xuyên là một trong những cách đơn giản và hiệu quả nhất để bảo vệ máy tính của bạn khỏi những nguy cơ bị xâm nhập trái phép.
Đối với những ai sử dụng máy tính Windows, dù là Win 10 hay Win 7, việc đổi mật khẩu không chỉ giúp nâng cao bảo mật mà còn đảm bảo quyền riêng tư của bạn được bảo vệ tốt hơn.
Nếu bạn chưa biết cách thực hiện, hãy cùng khám phá hướng dẫn chi tiết dưới đây để dễ dàng thay đổi mật khẩu máy tính một cách nhanh chóng!
Cách đổi mật khẩu Máy Tính Win 10
Bước 1: Vào Start > Cài đặt (Settings).
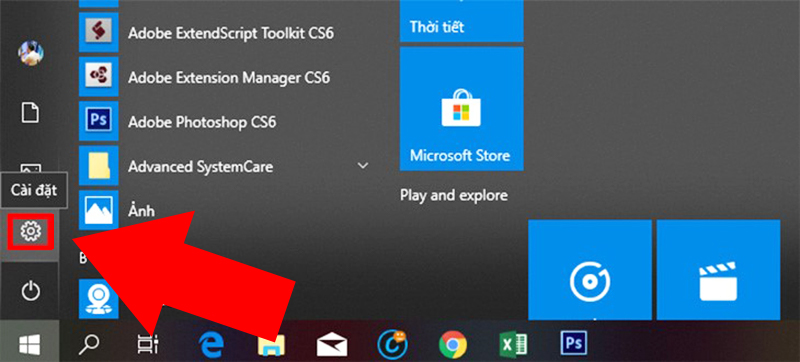
Nhấn vào biểu tượng Start ở góc trái màn hình, sau đó chọn Cài đặt (Settings).
Bước 2: Chọn mục Tài khoản (Accounts).
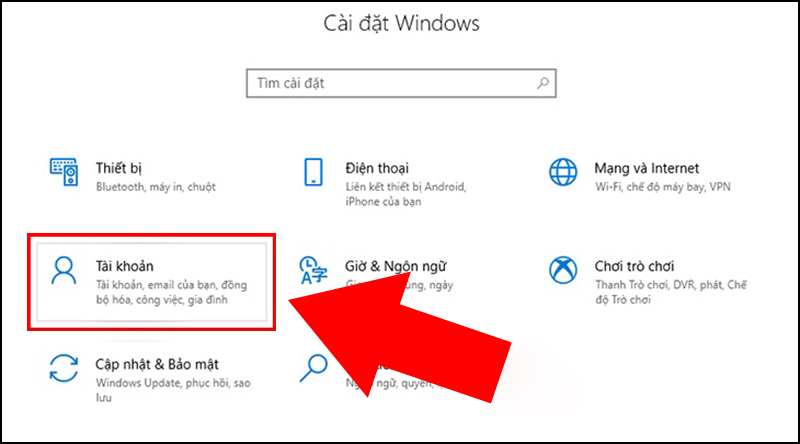
Trong giao diện Cài đặt, chọn mục Tài khoản (Accounts).
Bước 3: Chọn tab Tùy chọn đăng nhập (Sign-in options).
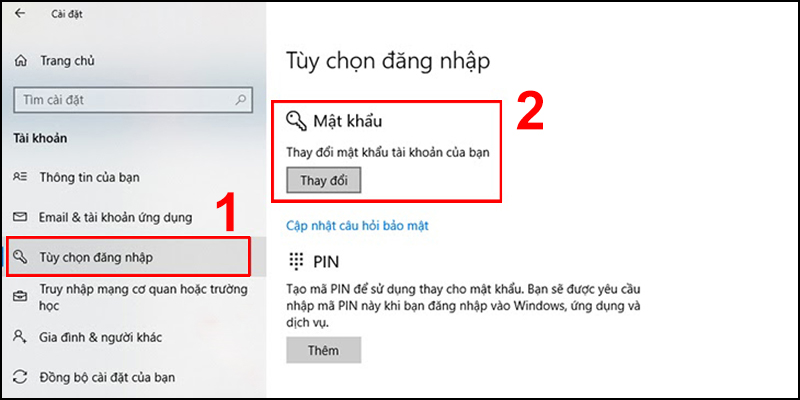
Nhấp vào tab Tùy chọn đăng nhập trong menu bên trái, sau đó chọn Thay đổi ở mục Mật khẩu (Password).
Bước 4: Nhập mật khẩu hiện tại.
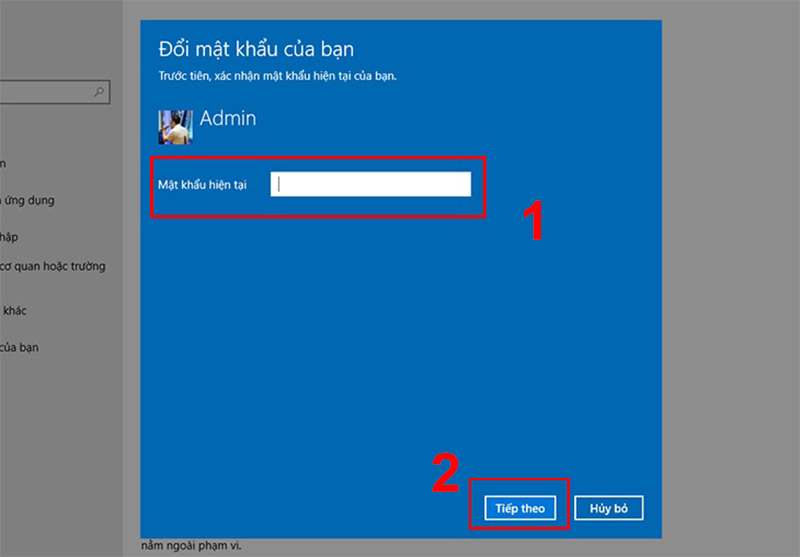
Nhập mật khẩu hiện tại của bạn vào ô trống và nhấn Tiếp theo (Next).
Bước 5: Đặt mật khẩu mới.
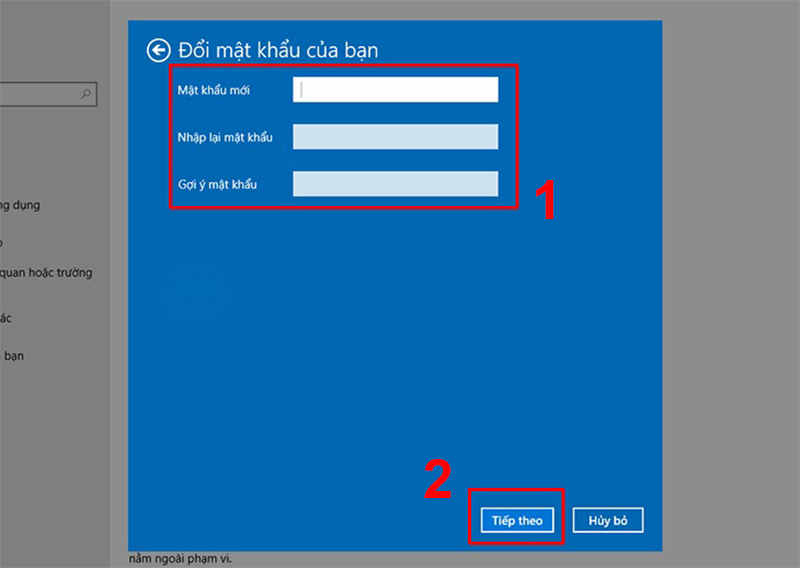
Nhập mật khẩu mới của bạn tại ô Mật khẩu mới.
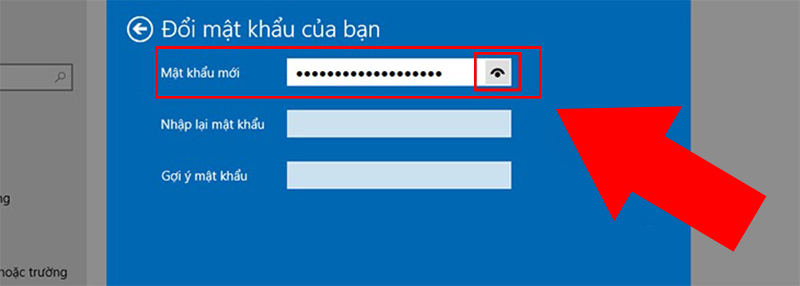
Nhập lại mật khẩu mới để xác nhận vào ô Nhập lại mật khẩu.
Trong phần Gợi ý mật khẩu, nhập một gợi ý liên quan đến mật khẩu để dễ nhớ trong trường hợp quên mật khẩu.
Nhấn Tiếp theo (Next).
Bước 6: Hoàn tất.
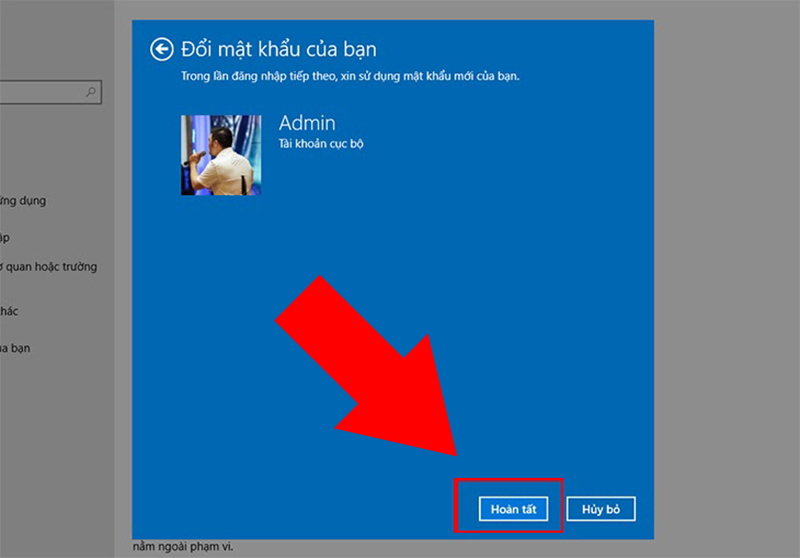
Nhấn Hoàn tất (Finish) để kết thúc quá trình đổi mật khẩu.
Cách đổi mật khẩu Máy Tính Win 7
Bước 1: Truy cập Menu Start và mở Control Panel.
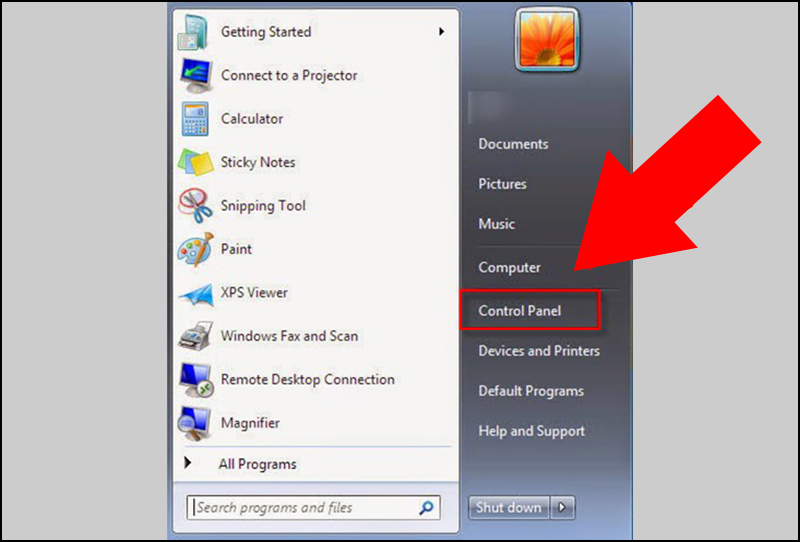
- Nhấn vào Menu Start ở góc trái màn hình, sau đó chọn Control Panel.
Bước 2: Chọn User Account and Family Safety.
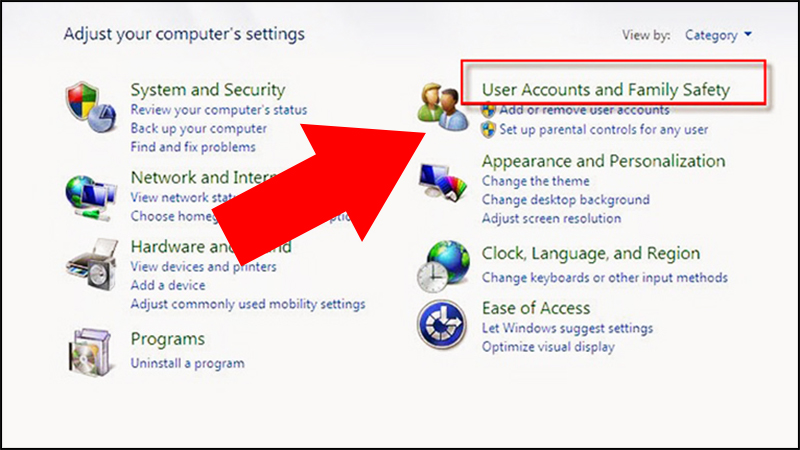
- Trong Control Panel, nhấn vào User Account and Family Safety để mở phần quản lý tài khoản.
Bước 3: Chọn Change your Windows password và sau đó nhấn Change your password.
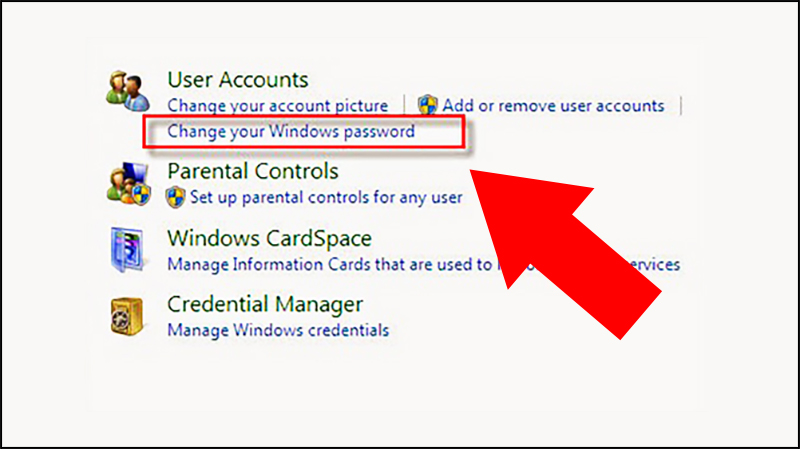
- Chọn Change your Windows password và tiếp tục nhấn vào Change your password để bắt đầu quá trình thay đổi mật khẩu.
Bước 4: Nhập thông tin thay đổi mật khẩu
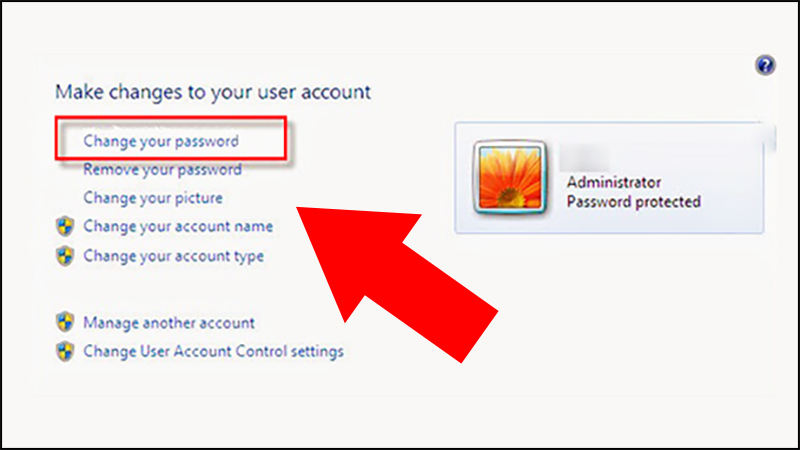
- Current password: Nhập mật khẩu hiện tại (nếu không có, để trống).
- New password: Điền mật khẩu mới mà bạn muốn cài.
- Confirm new password: Nhập lại mật khẩu mới để xác nhận.
- Type a password hint: (Tùy chọn) Nhập gợi ý liên quan đến mật khẩu (có thể bỏ trống nếu không muốn).
Bước 5: Nhấn Change password để hoàn tất quá trình.
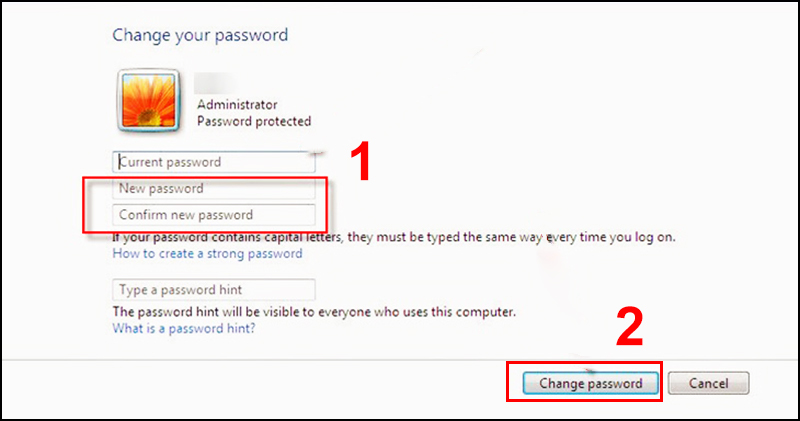
- Sau khi đã nhập đủ thông tin, nhấn Change password để lưu mật khẩu mới của bạn.
Xem thêm:
Cách đổi mật khẩu Facebook nhanh chóng khi quên mật khẩu cũ
Kết bài
Hy vọng rằng với những hướng dẫn cụ thể trên, bạn đã có thể tự mình thay đổi mật khẩu cho máy tính Win 10 và Win 7 một cách dễ dàng. Hãy luôn chú ý cập nhật mật khẩu định kỳ và lựa chọn mật khẩu khó đoán để đảm bảo máy tính của bạn được an toàn hơn.
Chúc bạn thành công và sử dụng thiết bị của mình một cách an tâm nhất!







