AirDrop là tính năng hữu ích cho phép bạn nhanh chóng chia sẻ tệp, hình ảnh và video giữa các thiết bị Apple mà không cần kết nối cáp. Với AirDrop, bạn có thể dễ dàng truyền dữ liệu từ iPhone sang Mac hoặc ngược lại chỉ trong vài giây.
Bài viết này Goldtimenest sẽ hướng dẫn bạn cách dùng AirDrop trên iPhone và Mac một cách đơn giản và nhanh chóng, giúp bạn tận dụng tối đa tính năng tiện ích này trong công việc và cuộc sống hàng ngày.
Hướng dẫn cách dùng AirDrop trên iPhone và Mac

Cách dùng Airdrop trên điện thoại iPhone
Hướng dẫn thao tác chi tiết
- Ấn giữ biểu tượng Wifi trong Trung tâm điều khiển.
- Chọn AirDrop và sau đó chọn Mọi người.
- Vào thư mục Ảnh và chọn hình ảnh hoặc video bạn muốn chia sẻ.
- Nhấn vào biểu tượng Chia sẻ (hình mũi tên đi lên).
- Chọn mục AirDrop.
- Chọn tên thiết bị mà bạn muốn chia sẻ đến.
- Nhấn Chấp nhận trên thiết bị nhận.
- Chờ quá trình chia sẻ hoàn thành.
Hướng dẫn thao tác chi tiết
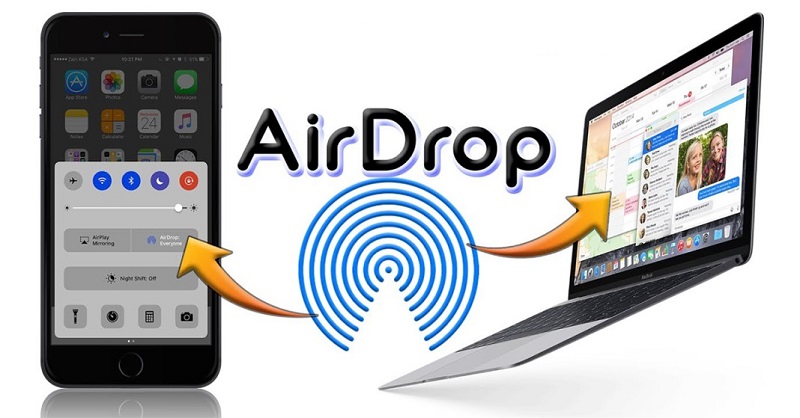
- Bước 1: Vuốt màn hình từ trên xuống hoặc từ dưới lên tùy theo loại iPhone để mở Trung tâm điều khiển. Nhấn giữ vào một trong ba biểu tượng: Wifi, Bluetooth, hoặc Dữ liệu di động và sau đó chọn AirDrop.
- Bước 2: Chọn tùy chọn Mọi người.
- Bước 3: Mở thư mục Ảnh và chọn hình ảnh hoặc video mà bạn muốn chia sẻ.
- Bước 4: Nhấn vào biểu tượng Chia sẻ (hình mũi tên đi lên).
- Bước 5: Chọn mục AirDrop.
- Bước 6: Chọn tên thiết bị mà bạn muốn chia sẻ đến.
- Bước 7: Trên điện thoại nhận dữ liệu, người nhận phải nhấn Chấp nhận để quá trình chia sẻ có thể diễn ra. Chờ quá trình chia sẻ hoàn tất, tốc độ nhanh hay chậm phụ thuộc vào dung lượng và số lượng dữ liệu được gửi. Sau khi chia sẻ xong, nhấn Xong để kết thúc quá trình.
>> Xem thêm: Hướng dẫn thủ thuật dùng Google Maps offline dễ nhớ
Cách dùng Airdrop trên MacBook chi tiết
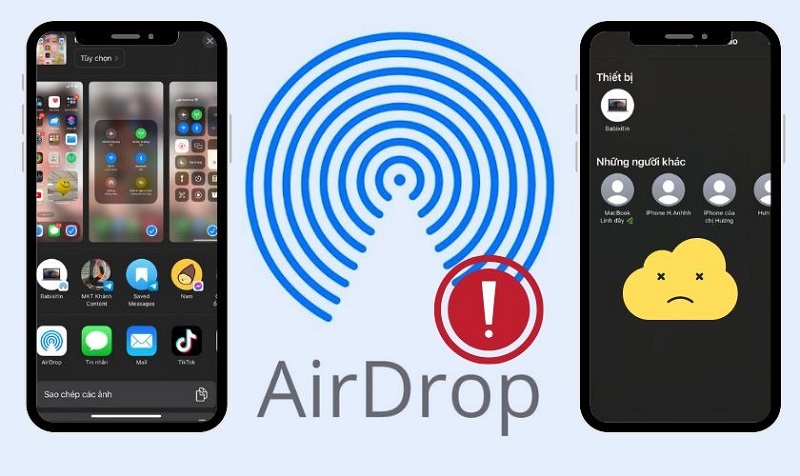
Thao tác nhanh
- Bật Bluetooth trên MacBook.
- Chọn dữ liệu mà bạn muốn chia sẻ.
- Nhấn vào biểu tượng Chia sẻ (hình mũi tên đi lên) hoặc nhấp chuột phải vào dữ liệu muốn gửi.
- Chọn Share (Chia sẻ).
- Chọn AirDrop.
- Tìm và chọn thiết bị mà bạn muốn gửi dữ liệu.
- Chờ quá trình gửi dữ liệu hoàn tất.
Thao tác chi tiết
- Bước 1: Kích hoạt Bluetooth bằng cách nhấn vào biểu tượng ở góc trên bên phải màn hình MacBook.
- Bước 2: Truy cập vào thư mục Finder hoặc Photos. Trong ví dụ này, mình sẽ chọn Photos.
- Bước 3: Chọn dữ liệu bạn muốn gửi, sau đó nhấp vào biểu tượng Chia sẻ (hình mũi tên đi lên) hoặc bấm chuột phải vào tệp và chọn Share (Chia sẻ).
- Bước 4: Nhấp vào tùy chọn AirDrop.
- Bước 5: Chờ máy tính tìm kiếm thiết bị gần nhất có bật AirDrop. Khi tìm thấy, chọn tên thiết bị mà bạn muốn gửi dữ liệu.
- Bước 6: Chờ quá trình gửi hoàn tất và kiểm tra xem thiết bị nhận đã nhận được dữ liệu chưa. Sau khi hoàn tất, nhấn Xong để kết thúc quá trình.
>> Xem thêm: Cách sao lưu dữ liệu iPhone đơn giản hiệu quả tại nhà
Kết luận
Cách sử dụng AirDrop trên iPhone và Mac giúp bạn dễ dàng chia sẻ dữ liệu nhanh chóng và tiện lợi giữa các thiết bị Apple. Tính năng này không chỉ tiết kiệm thời gian mà còn đảm bảo an toàn cho các tệp được truyền.
Hy vọng qua bài viết, bạn đã nắm rõ cách dùng AirDrop trên iPhone và Mac và có thể áp dụng vào công việc cũng như cuộc sống hàng ngày để tối ưu hóa hiệu suất.







