Bạn đang gặp vấn đề với dung lượng bộ nhớ đầy trên Google Drive? Việc quản lý hiệu quả không gian lưu trữ trực tuyến của bạn là điều cần thiết để tối ưu hóa hiệu suất làm việc và tránh những gián đoạn không mong muốn.
Trong bài viết này Goldtimenest sẽ hướng dẫn bạn cách giải phóng dung lượng trên Google Drive một cách hiệu quả, giúp bạn lấy lại không gian quý giá và tăng tốc độ truy cập dữ liệu. Từ việc xóa các tệp không cần thiết đến việc sử dụng các công cụ hỗ trợ, mọi thủ thuật đều sẽ được phân tích chi tiết.
Hãy cùng khám phá cách giải phóng dung lượng trên Google Drive cụ thể để quản lý tốt hơn kho lưu trữ đám mây của bạn ngay bây giờ!
Cách giải phóng dung lượng trên Google Drive hiệu quả
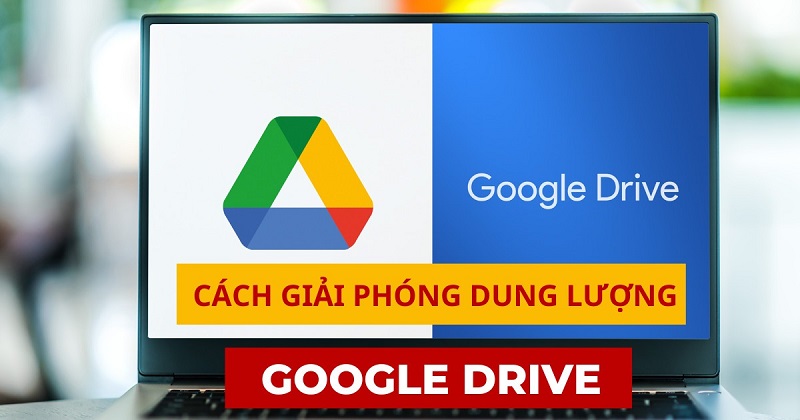
Xem xét các tùy chọn xóa tệp của bạn
Trước khi quyết định xóa bỏ các tệp từ Google Drive, điều quan trọng là phải xác định rõ mục đích sử dụng của bạn đối với chúng. Đối với những tệp cũ mà bạn chắc chắn không còn cần tới, hãy mạnh dạn loại bỏ chúng để giải phóng không gian.
Tuy nhiên, đối với các tệp mà bạn cho rằng có thể sẽ cần đến trong tương lai, có một số cách giải phóng dung lượng trên Google Drive bạn có thể cân nhắc:
- Lưu trữ ngoại tuyến: Bạn có thể tải các tệp xuống và lưu giữ chúng trên các thiết bị lưu trữ ngoại vi như ổ cứng di động hoặc ổ SSD.
- Chuyển sang dịch vụ khác: Cân nhắc tải các tệp lên một dịch vụ lưu trữ đám mây khác như Dropbox, MediaFire, hoặc Mega để phân tán dữ liệu và tránh phụ thuộc vào một dịch vụ duy nhất.
- Tối ưu hóa không gian: Một phương pháp khác là tải các tệp xuống máy tính của bạn, nén chúng thành tệp ZIP, sau đó xóa tệp gốc khỏi Google Drive và cuối cùng tải tệp ZIP đã nén trở lại. Điều này sẽ giúp bạn tiết kiệm đáng kể không gian lưu trữ mà vẫn giữ được các tệp quan trọng.
>> Xem thêm: 7+ Thủ thuật tăng tốc wifi tại nhà hiệu quả dễ thực hiện
Cách tìm và loại bỏ các tệp tin lớn
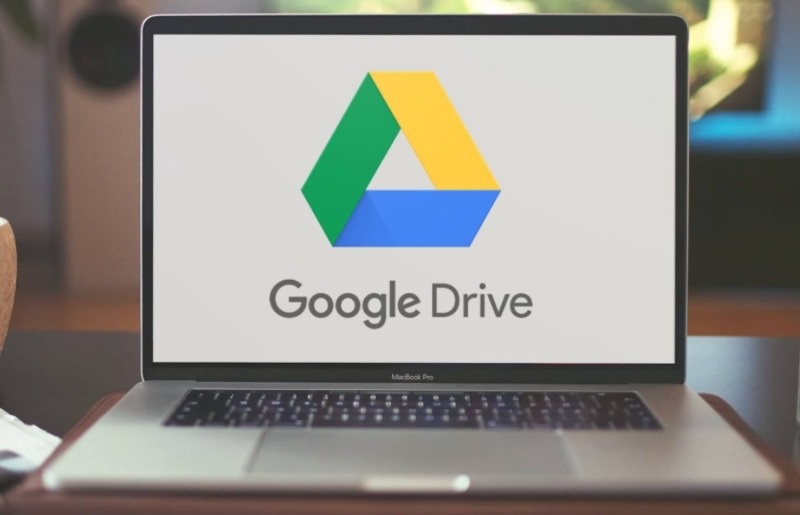
Đôi khi bạn có thể nghĩ rằng các vấn đề về bộ nhớ trên Google Drive chủ yếu đến từ các tệp mà bạn tự tạo ra, nhưng thực tế không ít trường hợp dung lượng được chiếm giữ bởi các tệp mà người khác đã chia sẻ với bạn. Vì thế, bước đầu tiên bạn nên thực hiện là xác định và xóa bỏ những tệp lớn này.
Để bắt đầu, hãy truy cập vào Google Drive của bạn. Ở phía bên trái màn hình, nhấp vào mục “Bộ nhớ”. Khi đó, một chế độ xem mới sẽ mở ra, hiển thị tất cả các tệp của bạn theo thứ tự từ lớn đến nhỏ.
Hãy sử dụng tính năng này để sắp xếp và tìm ra các tệp có kích thước lớn nhất. Sau đó, bạn chỉ cần nhấn chuột phải vào tệp mà bạn muốn xóa và chọn “Xóa” để loại bỏ những mục chiếm dung lượng lớn. Quá trình này sẽ giúp bạn giải phóng một lượng đáng kể không gian lưu trữ trên Drive, từ đó cải thiện hiệu suất và tốc độ truy cập dữ liệu.
Cách xóa các tệp được chia sẻ khỏi Google Drive
Nếu bạn nhận ra rằng một phần lớn vấn đề về bộ nhớ trên Google Drive của mình bắt nguồn từ các tệp được người khác chia sẻ với bạn, bạn có thể cân nhắc việc xóa bỏ những mục này nếu chúng không còn quan trọng. Để làm điều này, hãy làm theo các bước sau:
- Truy cập vào Google Drive: Mở Google Drive chính của bạn.
- Chọn “Được chia sẻ với tôi”: Từ danh sách các tùy chọn bên trái, chọn “Được chia sẻ với tôi”. Điều này sẽ hiển thị tất cả các tệp và thư mục mà người khác đã chia sẻ với bạn.
- Tìm và chọn tệp không cần thiết: Duyệt qua các tệp này để xác định những tệp nào bạn không còn cần đến nữa. Bạn có thể chọn một tệp riêng lẻ hoặc chọn hàng loạt nếu muốn xóa nhiều tệp cùng một lúc.
- Xóa tệp: Nhấp chuột phải vào tệp hoặc các tệp đã chọn, sau đó chọn “Xóa” từ menu ngữ cảnh.
>> Xem thêm: 12 thủ thuật tăng tốc máy tính siêu mượt như mới
Cách chặn các tệp được chia sẻ không mong muốn trong Google Drive
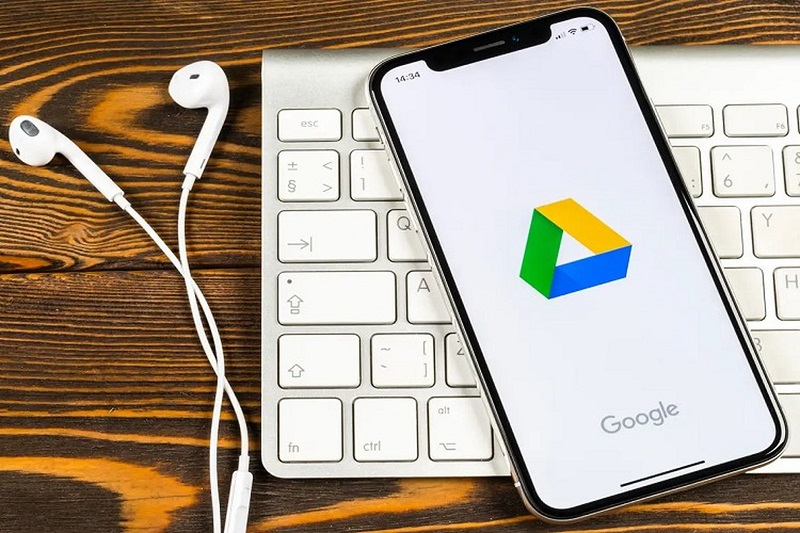
Nếu bạn cảm thấy phiền toái với những người gửi thư rác hoặc chia sẻ tệp không mong muốn trên Google Drive, bạn hoàn toàn có thể chặn họ theo cách sau để ngăn họ gửi hoặc chia sẻ tệp vào tài khoản của bạn:
- Mở Google Drive: Truy cập vào Google Drive của bạn.
- Chọn “Được chia sẻ với tôi”: Từ danh sách các tùy chọn ở bên trái, chọn “Được chia sẻ với tôi”. Đây là nơi hiển thị tất cả các tệp và thư mục mà người khác đã chia sẻ với bạn.
- Xác định người dùng cần chặn: Trong cột “Được chia sẻ bởi”, tìm kiếm tên của người dùng mà bạn muốn chặn.
- Chặn người dùng: Nhấp chuột phải vào tên của người đó và chọn “Chặn [tên người dùng]”.
Kiểm tra bản sao lưu của bạn
Để tránh việc các tệp tích tụ không kiểm soát trên Google Drive của bạn trong tương lai, một bước quan trọng là kiểm tra các cài đặt bản sao lưu tự động mà bạn có thể đã thiết lập trước đó. Các bản sao lưu tự động này có thể đến từ các thiết bị như máy tính để bàn hoặc thiết bị di động đã được liên kết với tài khoản Google Drive của bạn.
Các tệp này, dù hữu ích, nhưng nếu không được quản lý, có thể chiếm dụng một lượng lớn dung lượng lưu trữ, dẫn đến tình trạng bộ nhớ đầy bất ngờ.
Kết luận
Việc áp dụng các cách giải phóng dung lượng trên Google Drive không chỉ giúp bạn tối ưu hóa không gian lưu trữ mà còn đảm bảo Google Drive của bạn hoạt động hiệu quả hơn.
Từ việc xóa các tệp không cần thiết, quản lý tệp được chia sẻ, đến kiểm tra các bản sao lưu tự động, mỗi bước đều có tầm quan trọng riêng trong việc giữ cho kho lưu trữ trực tuyến của bạn sạch và ngăn nắp.
Hy vọng những thông tin này sẽ hữu ích để bạn quản lý tốt hơn Google Drive, đem lại trải nghiệm sử dụng mạng tốt nhất có thể.







