Bạn đang tìm kiếm cách làm việc nhanh hơn với phím tắt trên Windows? Việc sử dụng phím tắt không chỉ giúp bạn tiết kiệm thời gian mà còn nâng cao hiệu suất công việc. Hãy cùng Goldtimenest khám phá những phím tắt hữu ích và thông dụng nhất trên Windows, giúp bạn thao tác nhanh hơn và làm việc hiệu quả hơn ngay sau đây!
Tổng hợp cách làm việc nhanh hơn với phím tắt trên Windows
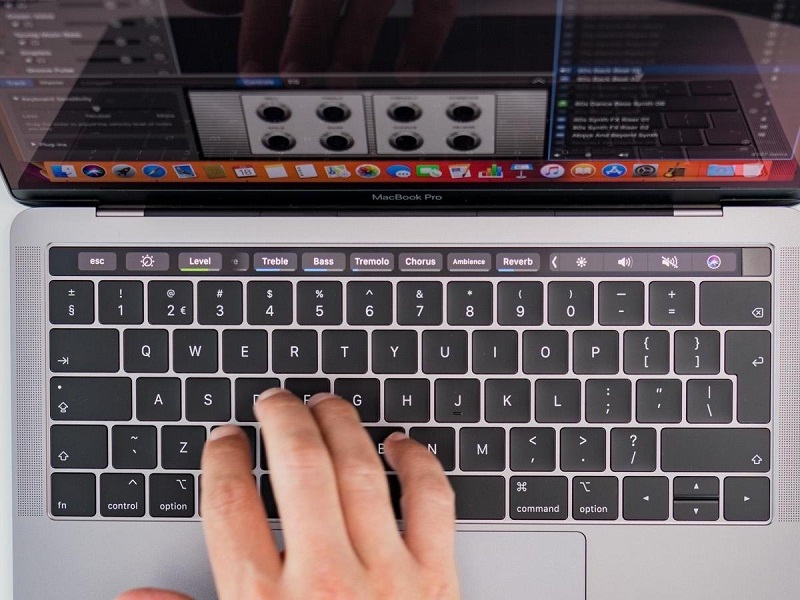
F2
Nhiều người dùng thường đổi tên tập tin bằng cách nhấp chuột phải và chọn tùy chọn “Rename”. Tuy nhiên, bạn có biết rằng có một cách đơn giản hơn? Chỉ cần chọn tập tin, nhấn phím F2, và bạn có thể đổi tên tập tin thành bất cứ điều gì bạn muốn một cách nhanh chóng.
CTRL + Kéo tập tin và thư mục
Nếu bạn muốn nhanh chóng sao chép tệp từ thư mục này sang thư mục khác, chỉ cần giữ phím CTRL và kéo tệp từ vị trí nguồn đến vị trí đích. Hành động này sẽ sao chép các tệp và thư mục đến nơi mới một cách nhanh chóng.
>> Xem thêm: Bật mí cách giảm giật lag khi chơi game trên PC cho game thủ
Shift + Kéo tập tin và thư mục
Để di chuyển tệp và thư mục từ vị trí này sang vị trí khác, bạn không cần phải sử dụng hai phím tắt riêng biệt. Chỉ cần giữ phím Shift và kéo tệp hoặc thư mục từ nguồn đến đích. Thao tác này sẽ di chuyển tệp từ vị trí ban đầu sang vị trí mới một cách nhanh chóng.
ALT + Kéo tập tin và thư mục
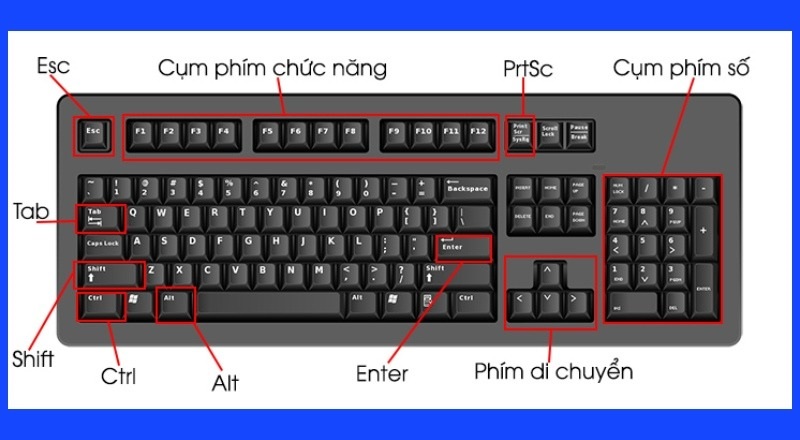
Hầu hết mọi người sử dụng menu chuột phải để tạo lối tắt cho tệp hoặc thư mục. Tuy nhiên, có một cách nhanh hơn: bạn chỉ cần kéo và thả tệp hoặc thư mục trong khi giữ phím ALT trên bàn phím để tạo lối tắt một cách dễ dàng.
ALT + Không gian
Mặc dù không phải ai cũng còn sử dụng System Menu, nhưng đây vẫn là một công cụ hữu ích để nhanh chóng thu nhỏ, phóng to và khôi phục cửa sổ trong Windows. Để truy cập nhanh vào Menu Hệ thống, bạn chỉ cần nhấn phím tắt ALT + Spacebar.
Shift + Nhấp chuột vào ứng dụng trên Taskbar
Bạn đã bao giờ thắc mắc làm thế nào để mở nhiều phiên bản của cùng một ứng dụng? Rất đơn giản; bạn chỉ cần giữ phím Shift và sau đó nhấp vào biểu tượng ứng dụng trên thanh tác vụ. Thao tác này sẽ mở một phiên bản khác của ứng dụng đó. Lưu ý rằng, tính năng này chỉ hoạt động với những ứng dụng hỗ trợ nhiều phiên bản chạy đồng thời.
CTRL + Nhấp chuột vào ứng dụng trên Taskbar
Nếu bạn đã mở nhiều cửa sổ của cùng một ứng dụng, việc chuyển đổi giữa các cửa sổ có thể khá phiền phức. May mắn thay, bạn có thể nhanh chóng xoay vòng qua các cửa sổ này bằng cách giữ phím CTRL và nhấp vào biểu tượng ứng dụng trên thanh tác vụ. Thao tác này giúp bạn dễ dàng chuyển đổi giữa các cửa sổ của cùng một ứng dụng.
>> Xem thêm: 11+ Thủ thuật tiết kiệm pin cho iPhone của bạn hiệu quả
Shift + Nhấp chuột phải
Không giống như menu ngữ cảnh chuột phải thông thường trong Windows Explorer, bạn có thể mở menu ngữ cảnh mở rộng để truy cập các tùy chọn ẩn. Để làm điều này, chỉ cần giữ phím Shift và nhấp chuột phải.
CTRL + Shift + Kích chuột phải vào Taskbar

Nếu Explorer hoạt động không ổn định hoặc bị treo, khởi động lại Explorer là giải pháp tốt nhất. Để làm điều này, nhấn CTRL + Shift + Right Click trên thanh tác vụ, sau đó chọn tùy chọn Exit Explorer. Tất nhiên, nếu bạn đang sử dụng Windows 8 hoặc 10, bạn cũng có thể khởi động lại Explorer từ Task Manager.
CTRL + F5
Nếu bạn muốn làm mới hoàn toàn trang web và vô hiệu hóa bộ nhớ cache cục bộ, hãy sử dụng phím tắt CTRL + F5. Khi sử dụng phím tắt này, trình duyệt sẽ xóa bộ nhớ cache của trang web và yêu cầu tải lại một bản sao mới từ máy chủ.
ALT + Nhấp đôi hoặc ALT + Enter
Khi bạn nhấn ALT + Nhấp đôi vào bất kỳ tệp hoặc thư mục nào, nó sẽ nhanh chóng mở cửa sổ thuộc tính. Đây là một phím tắt tiện lợi để truy cập nhanh các thuộc tính tệp và thư mục, bao gồm kích thước, quyền truy cập, và nhiều thông tin khác.
CTRL + Nhấp đôi hoặc CTRL + Enter
Nếu bạn muốn mở một thư mục trong một cửa sổ mới trong Windows Explorer, chỉ cần sử dụng phím tắt CTRL + Double Click hoặc chọn thư mục rồi nhấn CTRL + Enter. Thao tác này sẽ giúp bạn mở thư mục trong một cửa sổ mới một cách nhanh chóng.
Shift + Nhấp chuột vào nút Close
Nếu bạn đã mở nhiều thư mục bằng phím tắt CTRL + Double Click, việc đóng từng cửa sổ bằng tay có thể rất bất tiện. Trong tình huống này, chỉ cần giữ phím Shift và nhấn vào nút Close. Thao tác này sẽ đóng cửa sổ hiện tại cùng với tất cả các cửa sổ chính của nó.
Win + T
Sử dụng phím tắt Win + T, bạn có thể nhanh chóng di chuyển qua các biểu tượng trên thanh tác vụ. Đây là một phím tắt cực kỳ hữu ích nếu bạn không muốn dùng chuột để mở ứng dụng từ thanh tác vụ.
Win + Home
Nếu màn hình máy tính của bạn đang mở quá nhiều cửa sổ và trở nên lộn xộn, hãy nhấn Win + Home để thu nhỏ tất cả các cửa sổ ngoại trừ cửa sổ bạn đang làm việc. Điều này giúp bạn tập trung hơn vào cửa sổ quan trọng.
CTRL + Shift + Phím mũi tên
Khi chỉnh sửa tài liệu hoặc viết văn bản, nếu bạn cần chọn nhanh một đoạn văn, thay vì chỉ sử dụng Shift + Phím mũi tên để chọn từng ký tự, hãy dùng CTRL + Shift + Phím mũi tên. Phím tắt này giúp bạn chọn toàn bộ từ hoặc đoạn văn nhanh chóng hơn.
Trên đây là những cách làm việc nhanh hơn với phím tắt trên Windows giúp bạn tối ưu hóa thao tác và nâng cao hiệu suất công việc. Việc nắm vững các phím tắt này không chỉ giúp tiết kiệm thời gian mà còn tạo ra trải nghiệm làm việc mượt mà hơn trên máy tính. Hãy áp dụng ngay các mẹo này để cải thiện hiệu quả công việc hàng ngày của bạn!







