Bạn đang tìm kiếm cách sử dụng bàn phím ảo trên máy tính để thuận tiện hơn trong một số trường hợp như lỗi bàn phím, thao tác nhanh hơn hoặc bảo mật khi nhập thông tin? Bàn phím ảo là một tính năng hữu ích trên hệ điều hành Windows, giúp bạn nhập liệu mà không cần sử dụng bàn phím vật lý.
Trong bài viết này Goldtimenest sẽ hướng dẫn bạn các bước đơn giản để kích hoạt và sử dụng bàn phím ảo, từ cách mở nhanh đến các tính năng hữu ích khác. Hãy cùng khám phá ngay!
Bàn phím ảo là gì? Công dụng của bàn phím ảo

Bàn phím ảo là một tính năng được tích hợp sẵn trên hầu hết các máy tính, giúp thay thế bàn phím vật lý khi gặp sự cố như hỏng hoàn toàn hoặc chỉ hỏng một vài phím. Khi bật bàn phím ảo, nó sẽ hiển thị trực tiếp trên màn hình, và bạn có thể sử dụng chuột hoặc thiết bị cảm ứng để nhập liệu.
Bàn phím ảo có đầy đủ tất cả các tính năng cần thiết như bàn phím vật lý, giúp bạn thực hiện mọi thao tác mà không gặp khó khăn. Tuy nhiên, việc sử dụng bàn phím ảo cũng có một nhược điểm nhỏ là nó có thể che khuất một phần màn hình, gây ảnh hưởng đến tầm nhìn khi làm việc.
Cách sử dụng bàn phím ảo trên máy tính

Mở bàn phím ảo bằng Setting
- Bước 1: Mở ứng dụng Settings (biểu tượng răng cưa) bằng cách nhấp vào Start Menu ở góc trái màn hình và chọn biểu tượng Settings.
- Bước 2: Trong cửa sổ Settings, bạn sẽ thấy một danh sách các tùy chọn. Hãy tìm và chọn mục Ease of Access (Trợ năng).
- Bước 3: Chọn Keyboard (Bàn phím) trong danh sách bên trái. Sau đó, tìm mục Turns on the on-screen keyboard và kéo thanh trượt sang phải để kích hoạt trạng thái ON.
Khi hoàn tất các bước trên, bàn phím ảo sẽ hiển thị trên màn hình và sẵn sàng để sử dụng.
>> Xem thêm: Hướng dẫn cách sử dụng chế độ Dark Mode trên Android
Mở bàn phím ảo qua thanh Taskbar
- Bước 1: Nhấp chuột phải vào thanh Taskbar (nằm ở dưới cùng của màn hình) > Chọn Show touch keyboard button.
- Bước 2: Ngay lập tức, trên thanh Taskbar sẽ xuất hiện một biểu tượng bàn phím. Bạn chỉ cần nhấp vào biểu tượng này để bàn phím ảo xuất hiện và sẵn sàng để sử dụng.
Mở bàn phím qua menu Start
- Bước 1: Nhấp vào biểu tượng Tìm kiếm ở góc dưới bên trái trên thanh Taskbar > Gõ từ khóa “osk” hoặc “On-Screen Keyboard” vào thanh tìm kiếm > Nhấn chọn On-Screen Keyboard.
- Bước 2: Sau khi thực hiện các thao tác trên, bàn phím ảo sẽ xuất hiện trên màn hình máy tính và sẵn sàng để sử dụng.
Mở bàn phím ảo bằng Control Panel
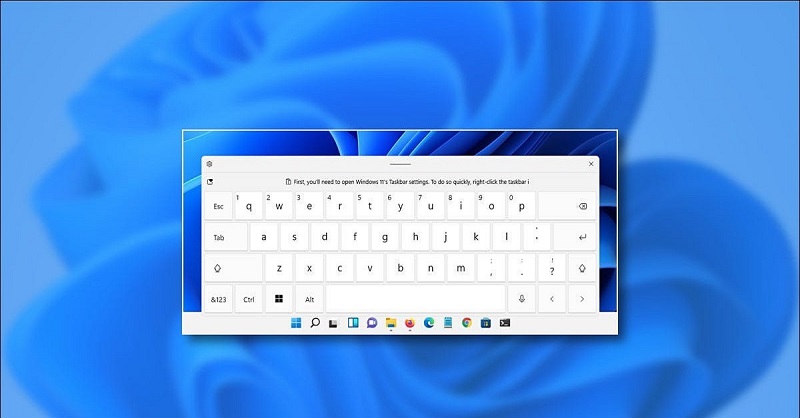
- Bước 1: Mở Control Panel bằng cách chọn từ Start menu hoặc tìm kiếm trong thanh Tìm kiếm.
- Bước 2: Trong cửa sổ Control Panel, tìm và nhấn vào mục Ease of Access (Trợ năng).
- Bước 3: Khi đó, màn hình sẽ hiển thị một số tùy chọn, bạn nhấn chọn Ease of Access Center.
- Bước 4: Cuối cùng, nhấp vào Start On-Screen Keyboard để mở bàn phím ảo trực tiếp trên màn hình máy tính.
Mở bàn phím ảo bằng hộp thoại Run
- Bước 1: Nhấn tổ hợp phím Windows + R để mở cửa sổ Run.
- Bước 2: Khi cửa sổ Run hiện ra, nhập từ khóa “osk” và nhấn OK.
Mở bàn phím ảo bằng phím tắt
Cách này rất đơn giản, bạn chỉ cần nhấn tổ hợp phím Windows + Ctrl + O và ngay lập tức bàn phím ảo sẽ hiển thị trên màn hình máy tính. Đây là một phương pháp nhanh gọn, giúp bạn truy cập bàn phím ảo chỉ với một lần bấm tổ hợp phím.
>> Xem thêm: Bật mí thủ thuật quản lý tab trên trình duyệt Chrome hiệu quả
Mở bàn phím ảo khi màn hình khóa
Hãy quan sát góc dưới bên phải của màn hình khóa, nơi hiển thị biểu tượng hình chiếc đồng hồ. Nhấn vào biểu tượng này, sau đó tìm và chọn On-Screen Keyboard. Ngay sau đó, bàn phím ảo sẽ xuất hiện trên màn hình, giúp bạn nhập liệu mà không cần đăng nhập trước.
Kết luận
Cách sử dụng bàn phím ảo trên máy tính rất đơn giản và tiện lợi, đặc biệt trong các trường hợp bàn phím vật lý gặp sự cố. Với nhiều phương pháp mở bàn phím ảo như qua Settings, Taskbar, Control Panel hoặc phím tắt, bạn có thể nhanh chóng truy cập và sử dụng tính năng này.
Hy vọng bài viết đã giúp bạn hiểu rõ và biết cách kích hoạt bàn phím ảo một cách dễ dàng để phục vụ nhu cầu sử dụng máy tính hàng ngày.







