Việc quên mật khẩu Wi-Fi là điều không hiếm gặp, đặc biệt khi chúng ta sử dụng nhiều thiết bị khác nhau và kết nối vào nhiều mạng Wi-Fi. Tuy nhiên, bạn không cần phải lo lắng vì có nhiều cách đơn giản để lấy lại mật khẩu Wi-Fi trên các thiết bị như iPhone, máy tính và điện thoại Android.
Hãy cùng khám phá những phương pháp hữu ích để khôi phục mật khẩu một cách nhanh chóng và dễ dàng.
Cách xem lại mật khẩu Wifi trên Iphone bằng cài đặt Router
Bước 1: Truy cập vào Cài đặt (Settings) trên iPhone của bạn. Chọn Wi-Fi, sau đó nhấn vào biểu tượng chữ i bên cạnh tên WiFi mà bạn đang kết nối.
Bước 2: Tìm đến mục IP ADDRESS (ĐỊA CHỈ IPV4). Copy dãy số phía sau mục Router (Bộ định tuyến).
Bước 3: Mở Safari hoặc bất kỳ trình duyệt nào trên điện thoại. Dán dãy số đã sao chép vào thanh địa chỉ và nhấn Enter để truy cập vào trang cài đặt của Router. Đăng nhập bằng User Name và Password được ghi ở mặt sau của Modem hoặc Router WiFi.
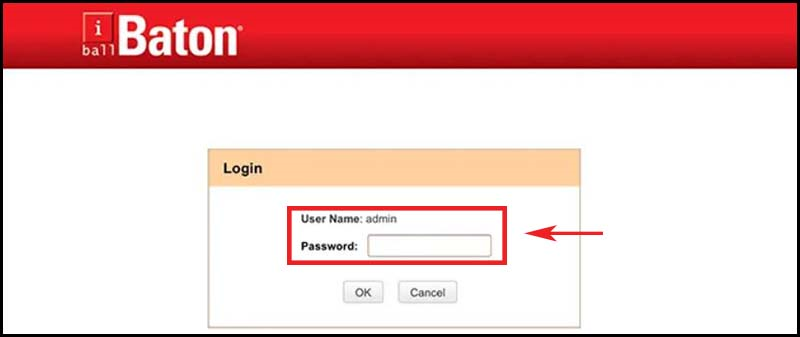
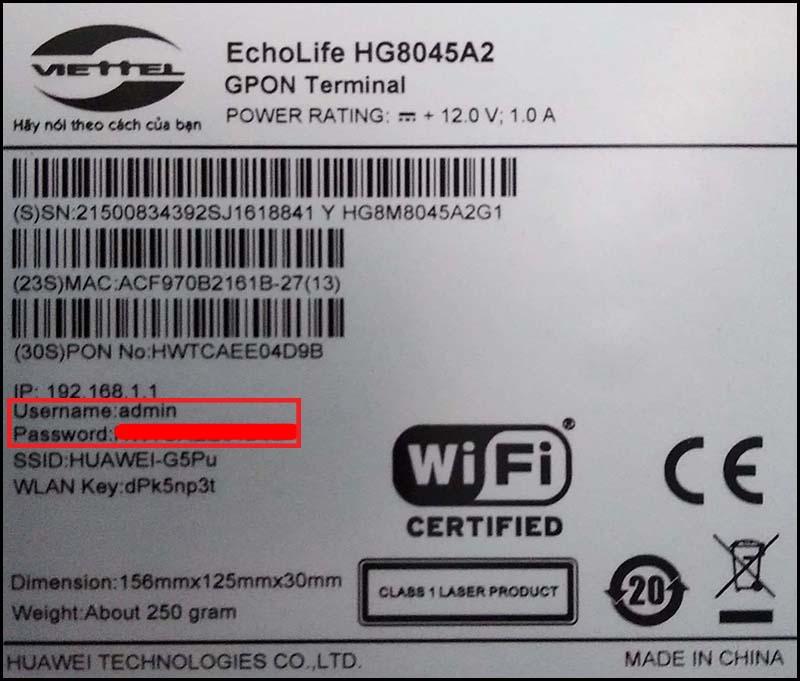
Bước 4: Chọn mục Wireless hoặc Wireless Setting (tùy thuộc vào loại Modem WiFi). Sau đó chọn Wireless Security. Tại mục Security Key, sao chép mật khẩu WiFi và dán vào ứng dụng ghi chú hoặc bất kỳ phần mềm văn bản nào để dễ xem và lưu trữ.
Cách vào xem mật khẩu Wifi trên Máy Tính
Bước 1: Mở Control Panel bằng cách gõ “Control Panel” vào thanh tìm kiếm của Windows và chọn vào biểu tượng Control Panel.
Bước 2: Trong cửa sổ Control Panel, tìm đến mục Network and Internet và nhấp chọn View network status and tasks (Xem trạng thái mạng và các tác vụ).
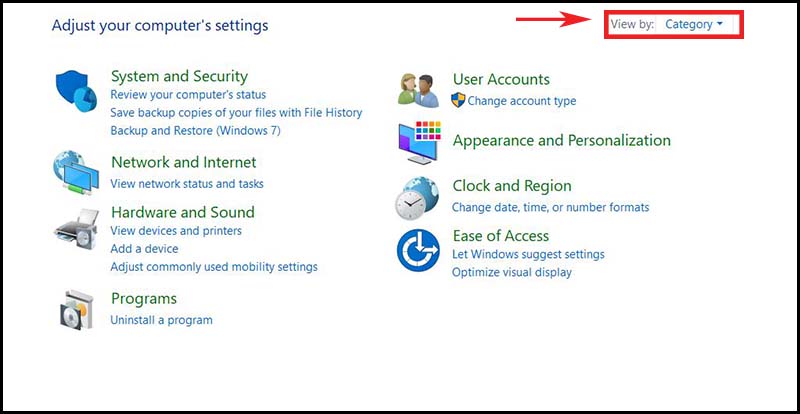
Bước 3: Ở phần Connections (Kết nối), nhấn vào tên Wi-Fi mà bạn đang sử dụng (ví dụ: Wi-Fi) > Chọn Wireless Properties (Thuộc tính không dây).
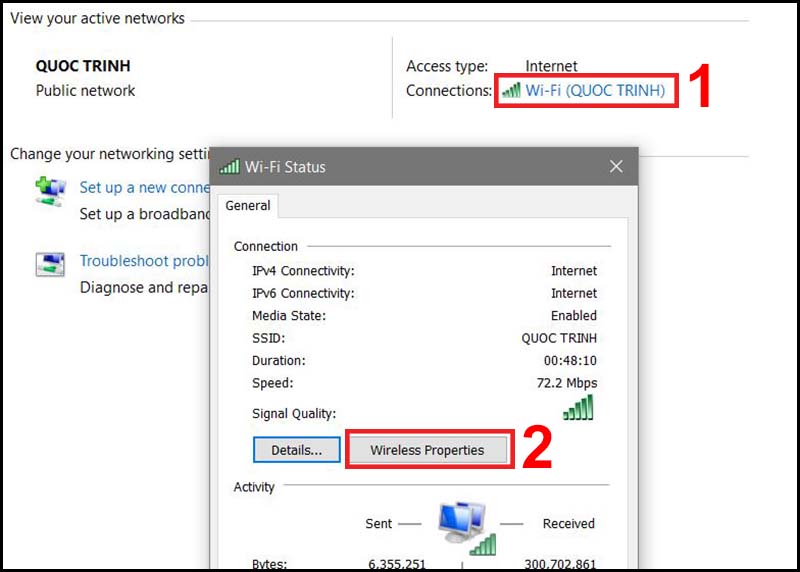
Bước 4: Trong cửa sổ Wireless Properties, chuyển sang tab Security (Bảo mật). Tích chọn vào ô Show characters (Hiển thị ký tự) để hiện mật khẩu Wi-Fi. Mật khẩu sẽ hiển thị trong ô Network security key (Khóa bảo mật mạng).
Cách xem mật khẩu Wifi bằng mã QR
Bước 1: Truy cập vào Cài đặt trên điện thoại và chọn Kết nối. Trong Kết nối, nhấn chọn Wi-Fi và chọn Wi-Fi mà bạn đang kết nối.
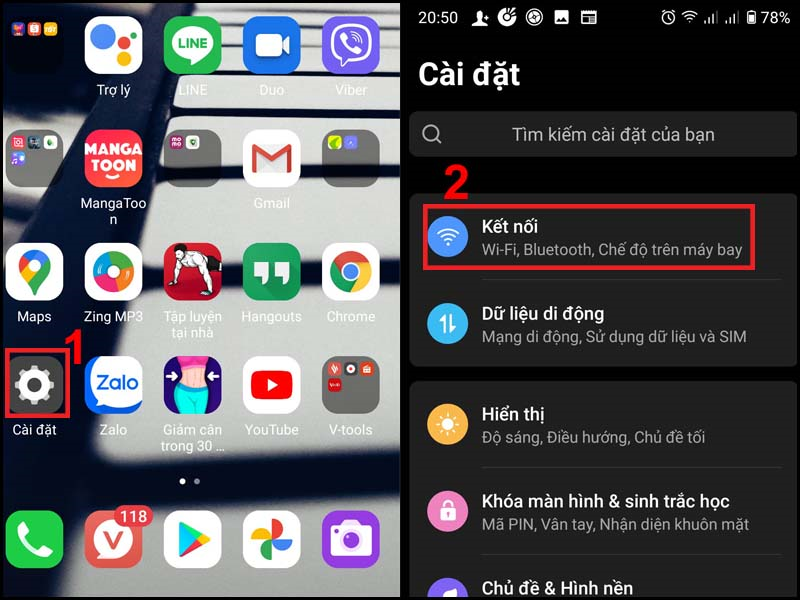
Bước 2: Nhấn vào mục Chia sẻ. Hệ thống sẽ yêu cầu xác minh bằng mã PIN, mật khẩu, hoặc sinh trắc học.
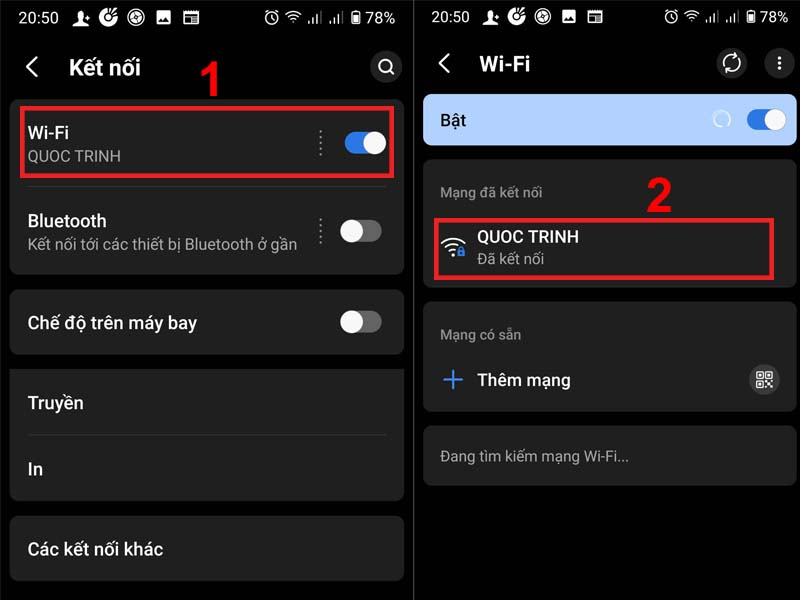
Bước 3: Sau khi xác minh, nhấn vào biểu tượng hình con mắt để hiển thị mật khẩu Wi-Fi.
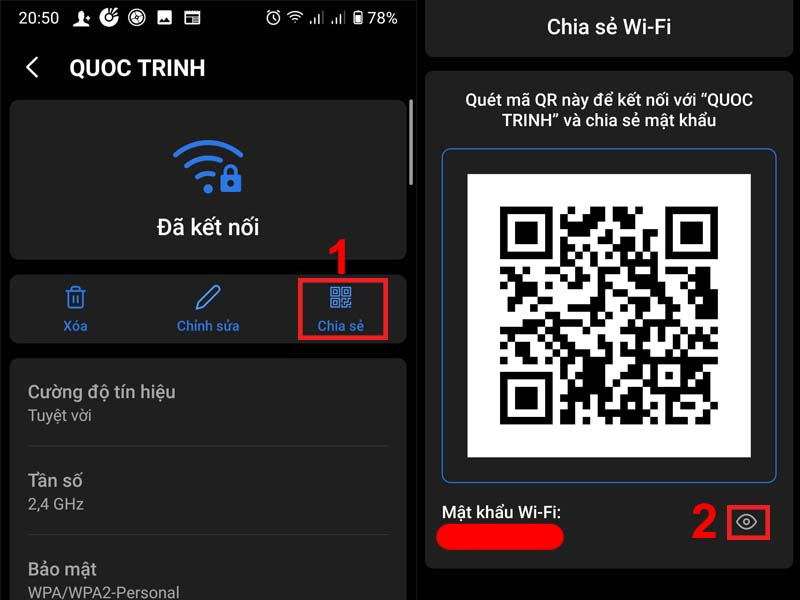
3 cách xem mật khẩu Wifi Android đơn giản
Cách xem mật khẩu Wi-Fi trên Android 10 trở lên
Bước 1: Mở Wi-Fi trên điện thoại và nhấn vào điểm Wi-Fi mà bạn đang kết nối để hiển thị mã QR.
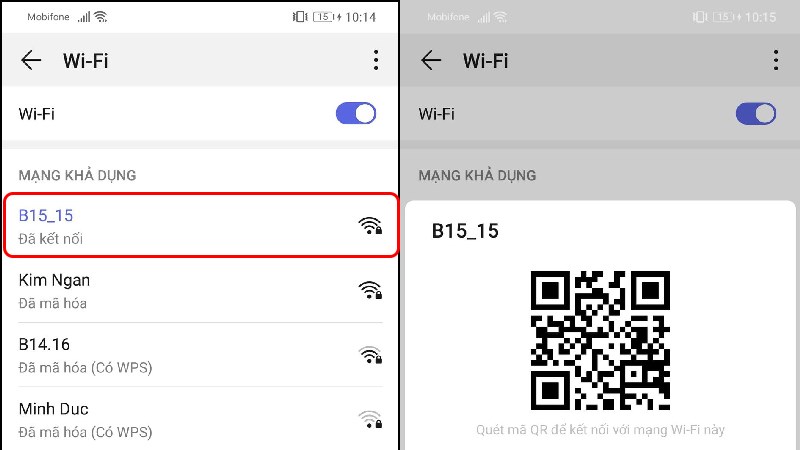
Bước 2: Mở ứng dụng quét mã QR (có thể sử dụng Zalo hoặc Google Lens). Chọn mục Quét ảnh có sẵn, tải ảnh mã QR đã chụp ở bước 1. Mật khẩu Wi-Fi sẽ được hiển thị ngay sau khi quét mã thành công.
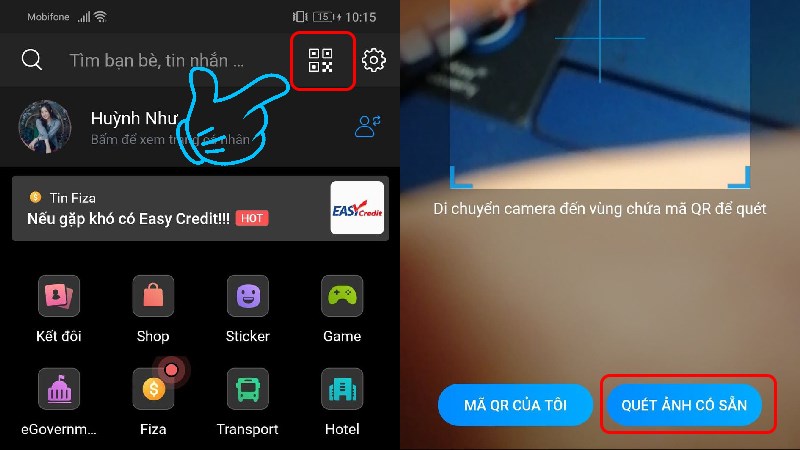
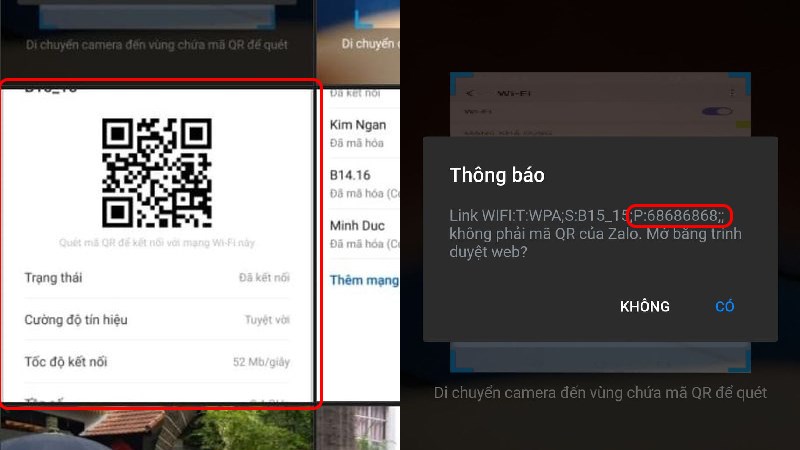
Cách xem mật khẩu Wi-Fi trên Android 9 trở xuống (không cần root)
Bước 1: Mở Cài đặt trên điện thoại, chọn Sao lưu và đặt lại.
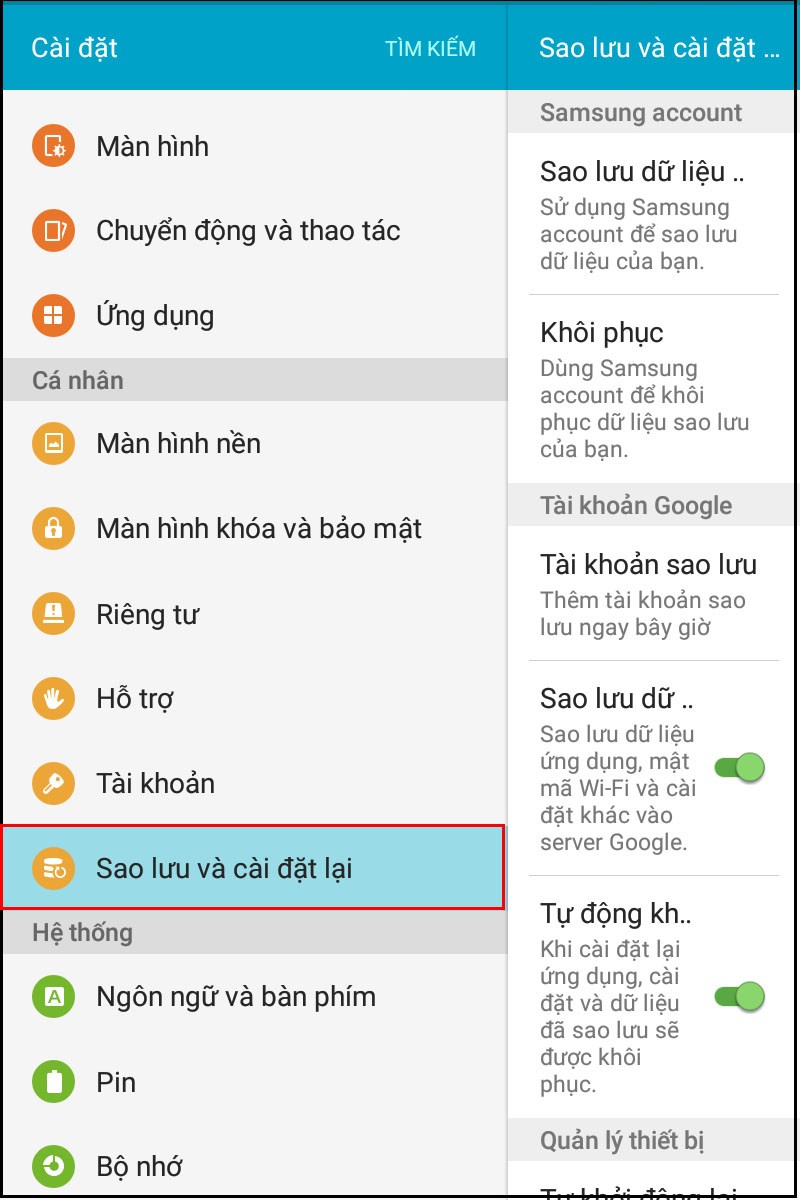
Bước 2: Nhấn vào Sao lưu để sao lưu dữ liệu lên bộ nhớ điện thoại hoặc Google Drive.
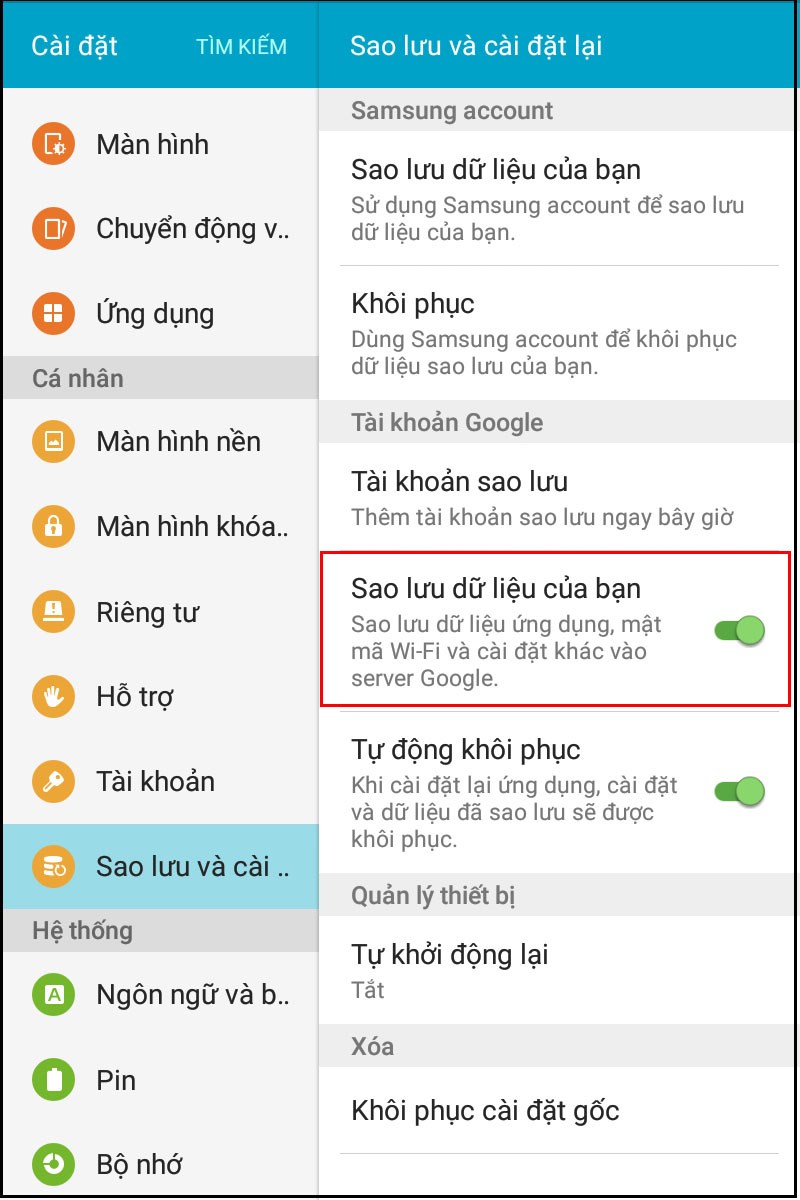
Bước 3: Truy cập vào thư mục LOST.DIR trên bộ nhớ điện thoại. Bạn sẽ thấy file có tên Wi-fi.bak.
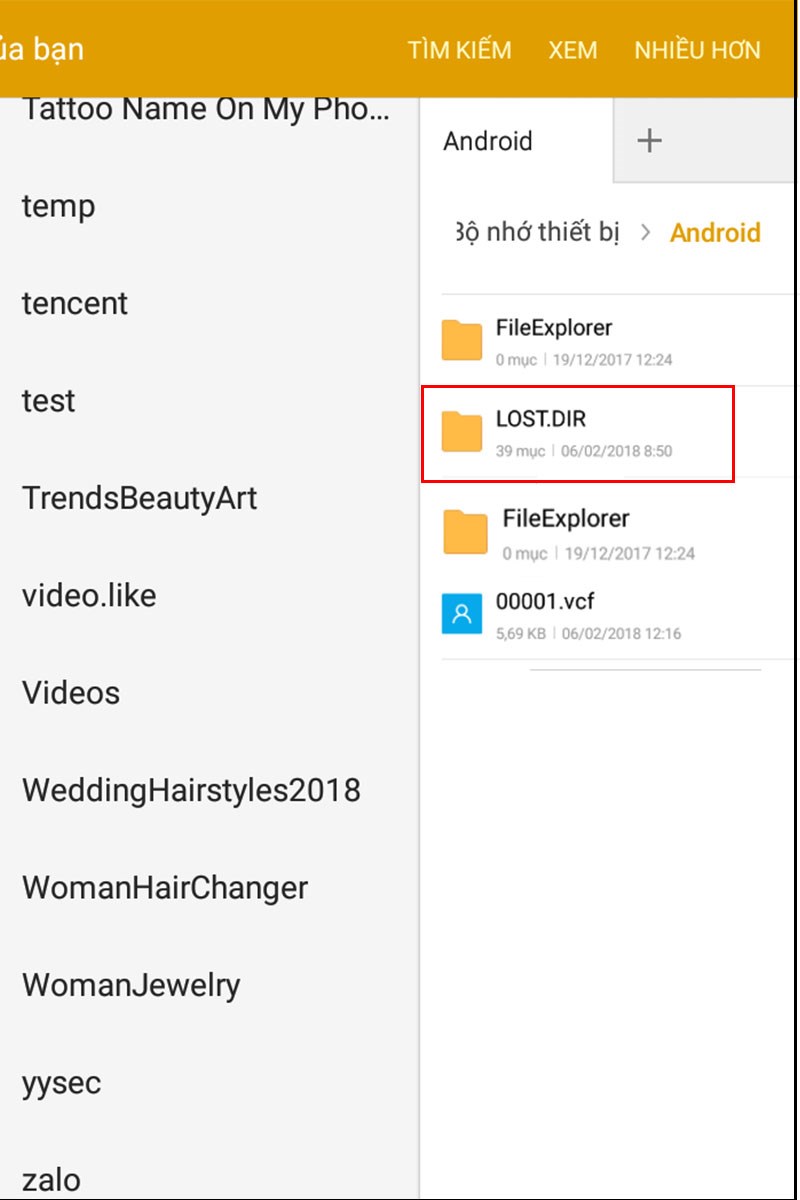
Bước 4: Mở file Wi-fi.bak để xem danh sách các mạng Wi-Fi và mật khẩu đã được lưu.
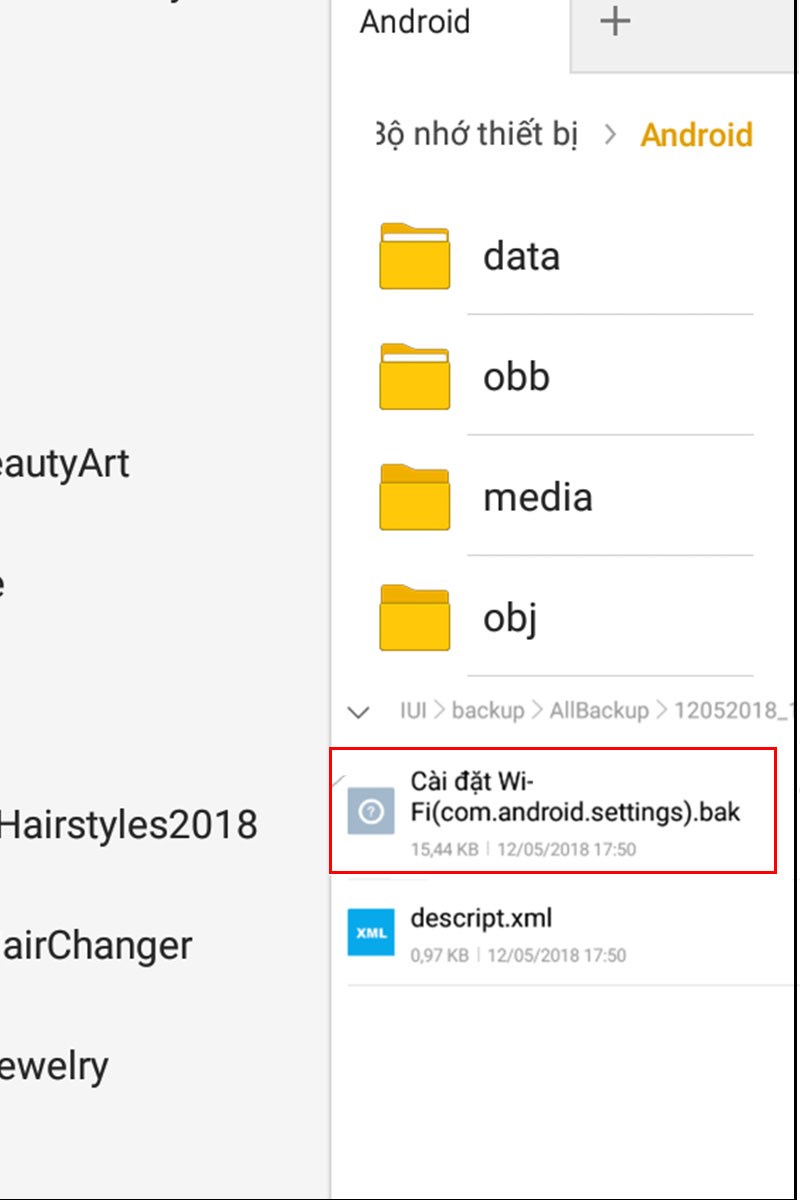
Cách xem mật khẩu Wi-Fi trên Android 9 trở xuống (yêu cầu root)
Bước 1: Tải và cài đặt ứng dụng WiFi Password Recovery trên điện thoại. Mở ứng dụng và cấp quyền quản trị hệ thống bằng cách chọn Grant khi thông báo yêu cầu xuất hiện.
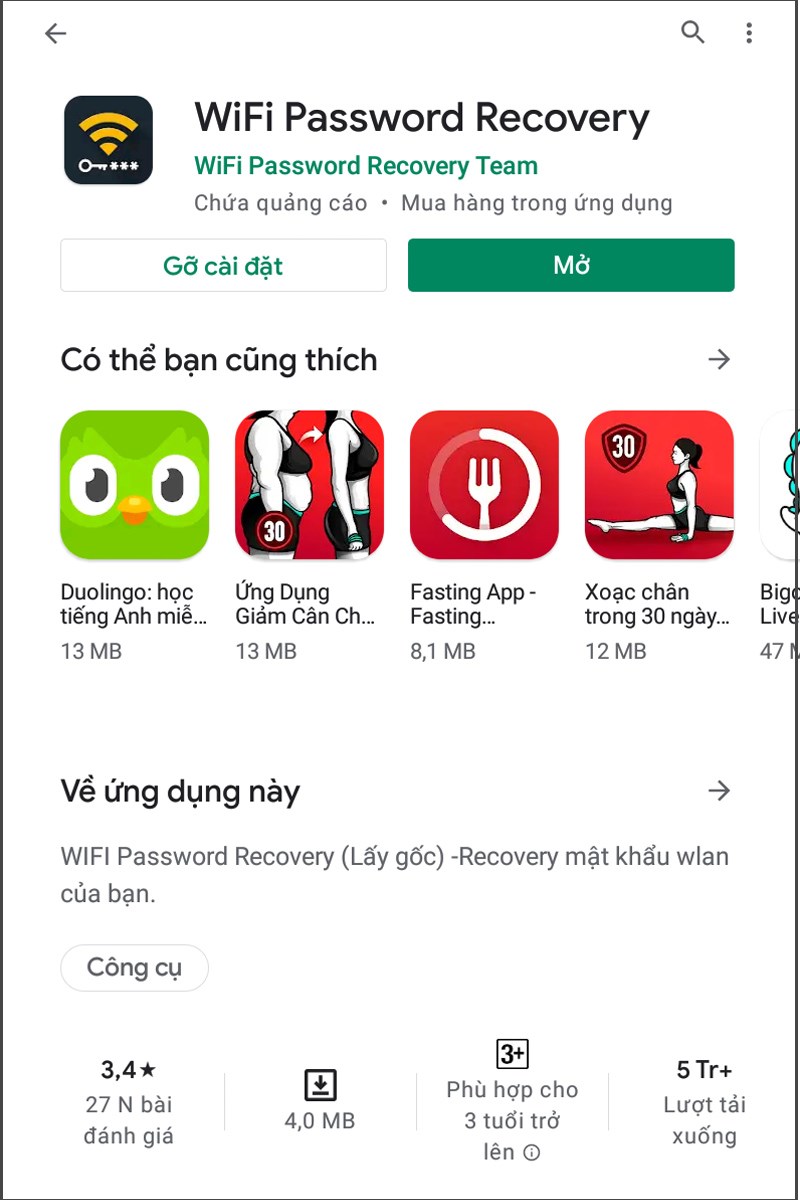
Bước 2: Sau khi được cấp quyền, ứng dụng sẽ hiển thị danh sách các điểm truy cập Wi-Fi và mật khẩu tương ứng mà bạn đã từng kết nối. Bạn có thể xem mật khẩu ở mục PASS.
Xem thêm:
Cách đổi mật khẩu Máy Tính Win 10, 7 đơn giản nhanh chóng
Kết bài
Như vậy, bạn hoàn toàn có thể xem lại mật khẩu Wi-Fi trên nhiều thiết bị mà không cần phải thiết lập lại toàn bộ mạng.
Bất kể bạn đang sử dụng iPhone, máy tính hay Android, những cách làm trên đều giúp bạn truy cập lại mật khẩu Wi-Fi một cách nhanh chóng và hiệu quả. Hãy áp dụng ngay để không còn lo lắng về việc quên mật khẩu nữa nhé!







