Google Meet là một trong những ứng dụng họp trực tuyến phổ biến và tiện lợi, cho phép bạn dễ dàng tạo và tham gia các cuộc họp ngay trên điện thoại. Việc cài đặt và sử dụng Google Meet vô cùng đơn giản, giúp bạn kết nối với đồng nghiệp, bạn bè và gia đình một cách nhanh chóng.
Nếu bạn chưa biết cách cài đặt và sử dụng, hãy theo dõi bài viết dưới đây để khám phá chi tiết cách thực hiện.
Cách cài đặt Google Meet trên điện thoại
Dành cho Android: Truy cập ứng dụng Google Meet trên CH Play bằng cách nhấn vào đây, sau đó tiến hành tải và cài đặt ứng dụng trên thiết bị của bạn.
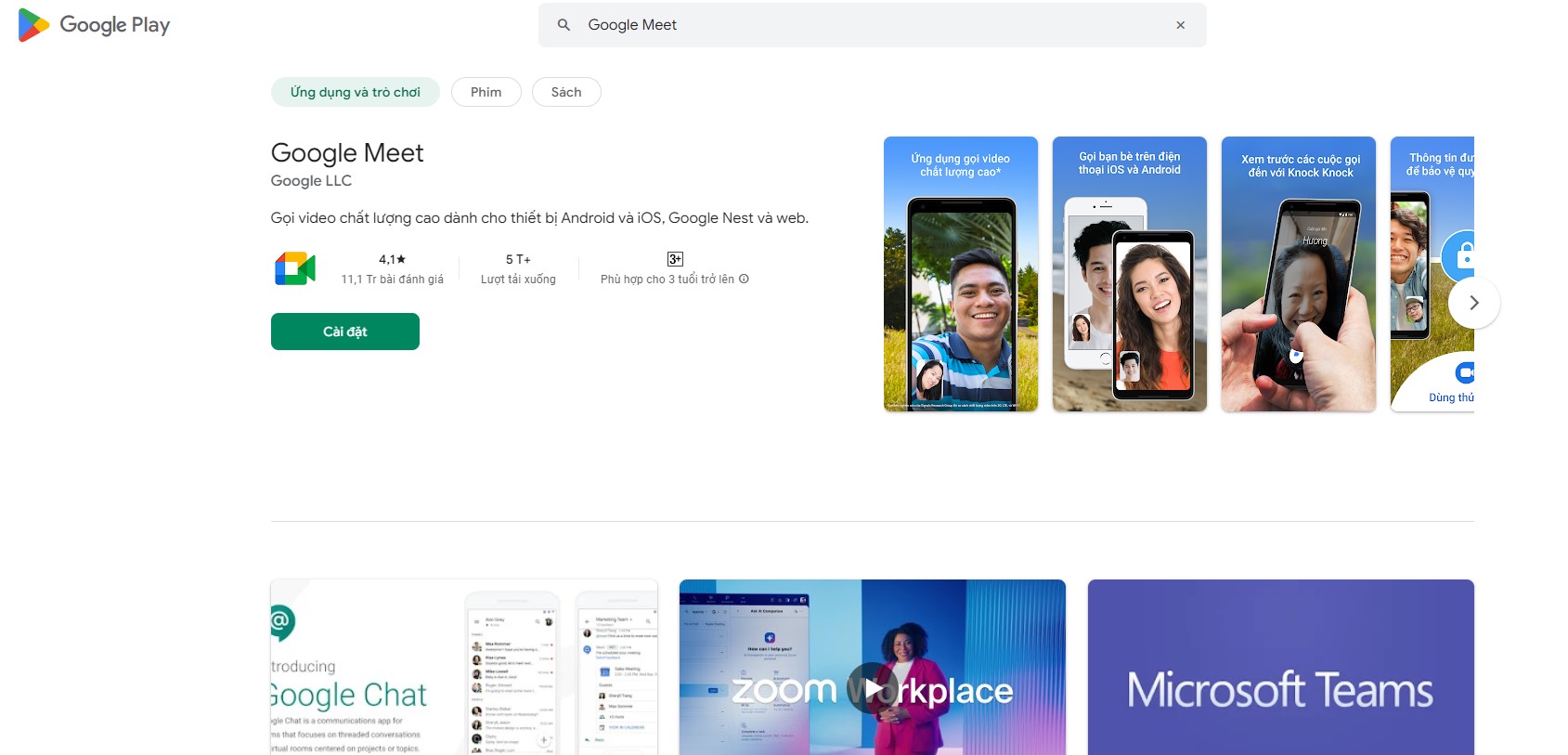
Dành cho iOS: Truy cập ứng dụng Google Meet trên App Store bằng cách nhấn vào đây, sau đó tải và cài đặt ứng dụng về thiết bị của bạn.
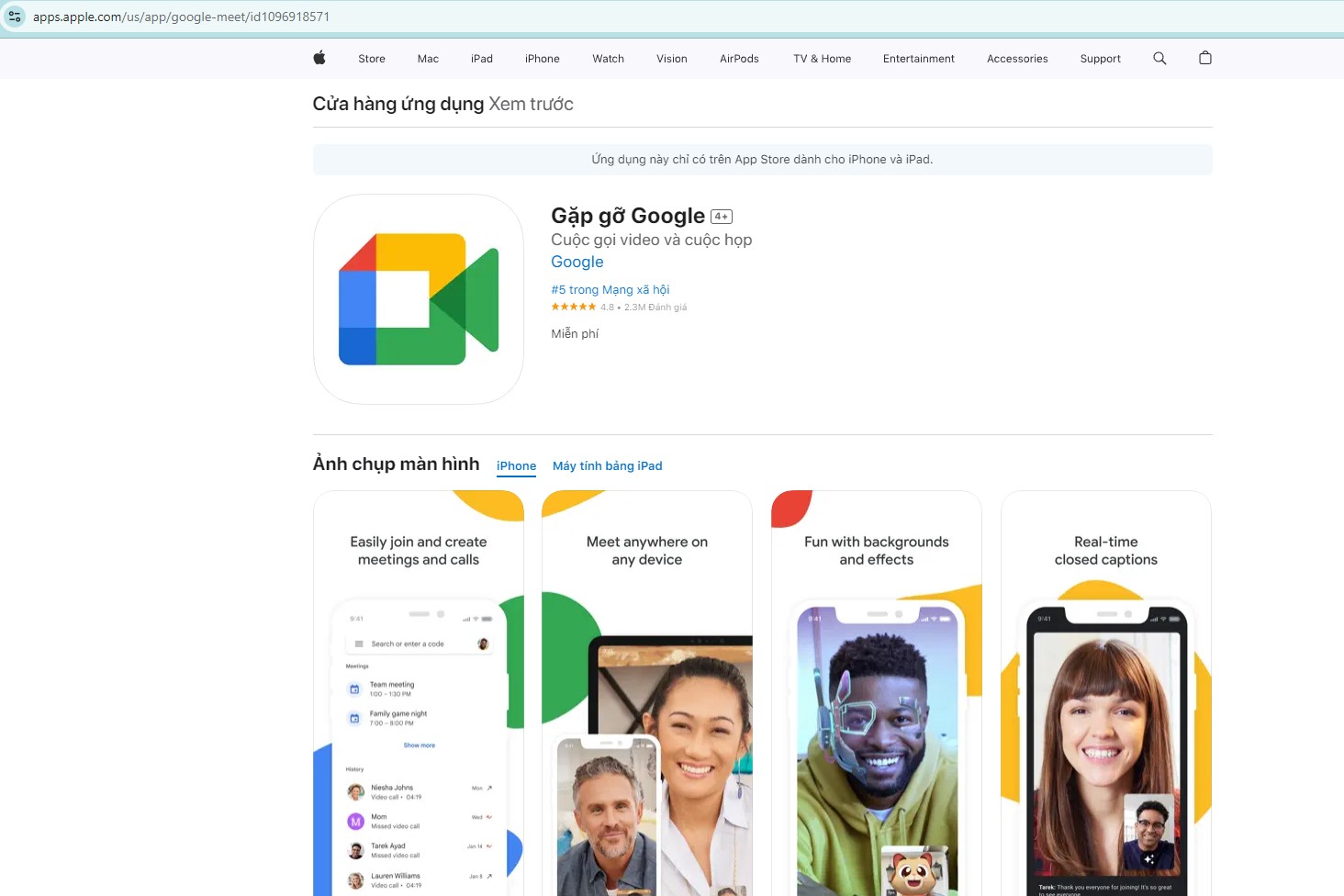
Cách tạo và chia sẻ phòng họp trên Google Meet từ điện thoại
Bước 1: Mở ứng dụng Google Meet, đăng nhập bằng tài khoản Gmail của bạn, sau đó nhấn vào Cuộc họp mới.
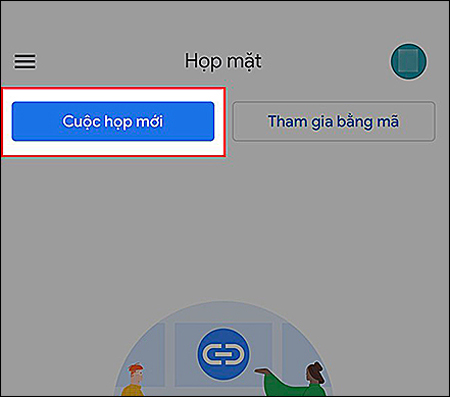
Bước 2: Chọn Bắt đầu cuộc họp tức thì.
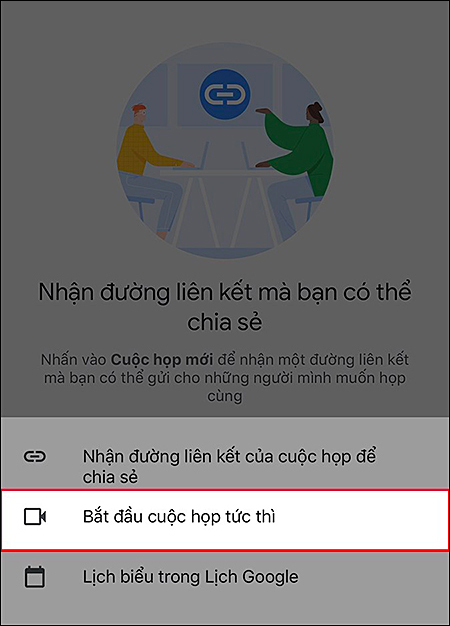
Bước 3: Thêm thành viên vào cuộc họp trực tuyến:
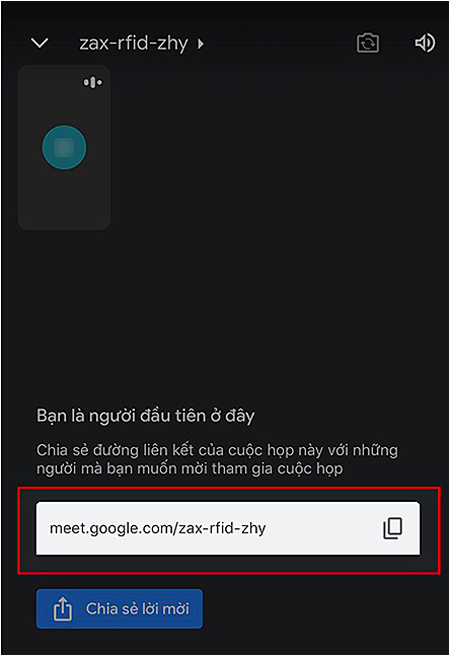
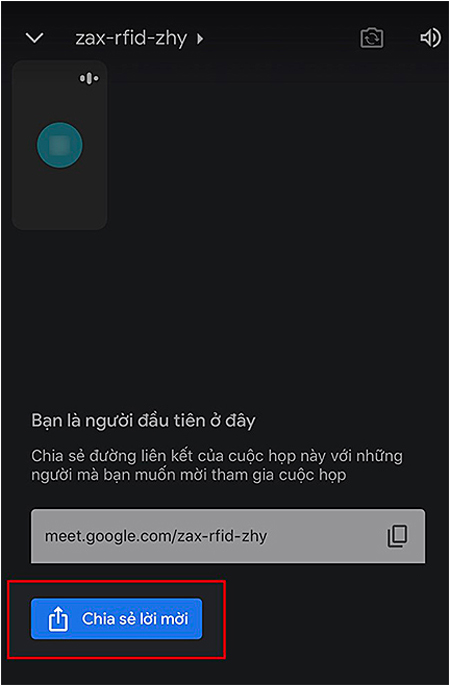
- Cách 1: Copy đường link cuộc họp ở khung bên trái để gửi cho người dùng máy tính, hoặc sao chép mã lớp học từ sau cụm “meet.google.com/” để gửi cho người dùng điện thoại.
- Cách 2: Nhấn vào Chia sẻ lời mời để chia sẻ link cuộc họp qua các ứng dụng như Facebook, Zalo, v.v.
Bước 4: Cài đặt cấu hình cho buổi họp:
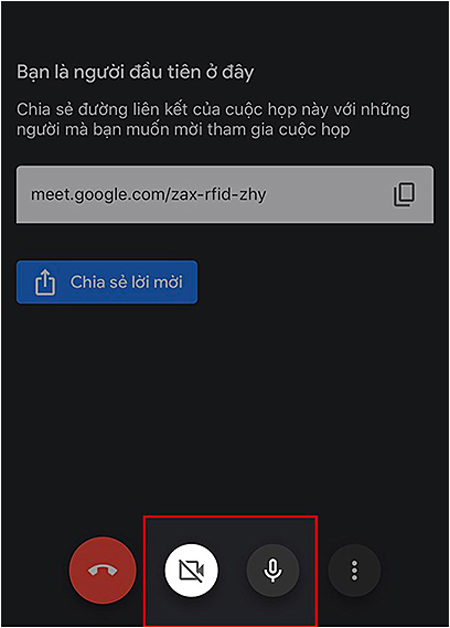
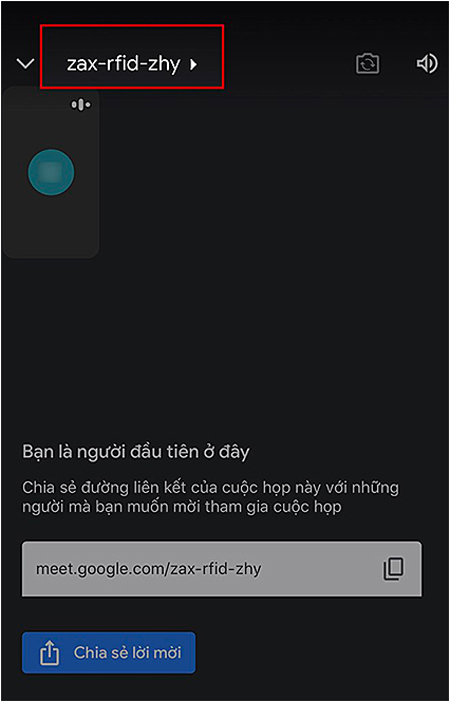
- Bạn có thể bật/tắt micro và camera bằng các biểu tượng bên dưới.
- Quản lý danh sách người tham gia bằng cách nhấn vào mã lớp học ở góc trên bên trái. Tại đây, bạn có thể kiểm tra danh sách, tắt micro của người gây ồn hoặc xóa người không liên quan khỏi buổi họp.
Cách chia sẻ màn hình trong Google Meet trên điện thoại
Bước 1: Trong buổi học hoặc họp online, nhấn vào biểu tượng 3 dấu chấm nằm ở bên phải biểu tượng micro.
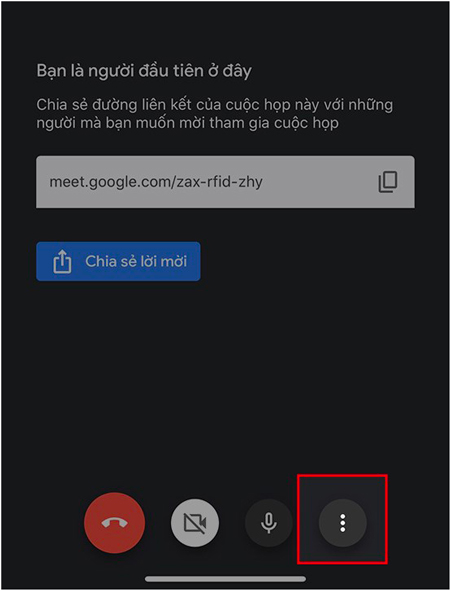
Bước 2: Chọn Chia sẻ màn hình.
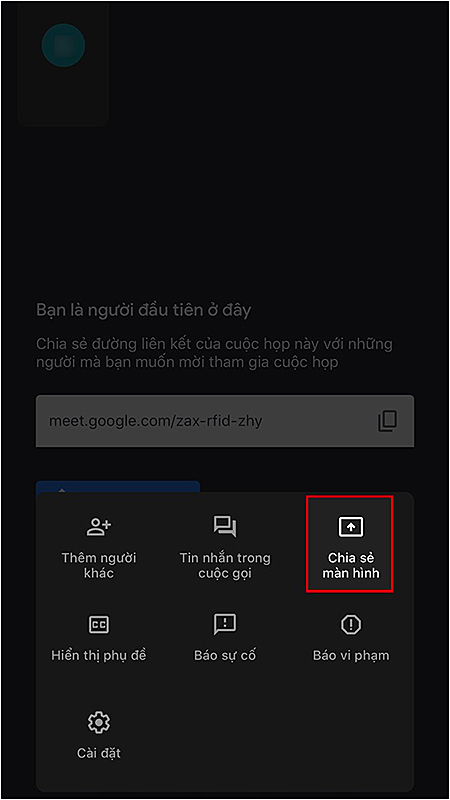
Bước 3: Nhấn vào Bắt đầu truyền phát.
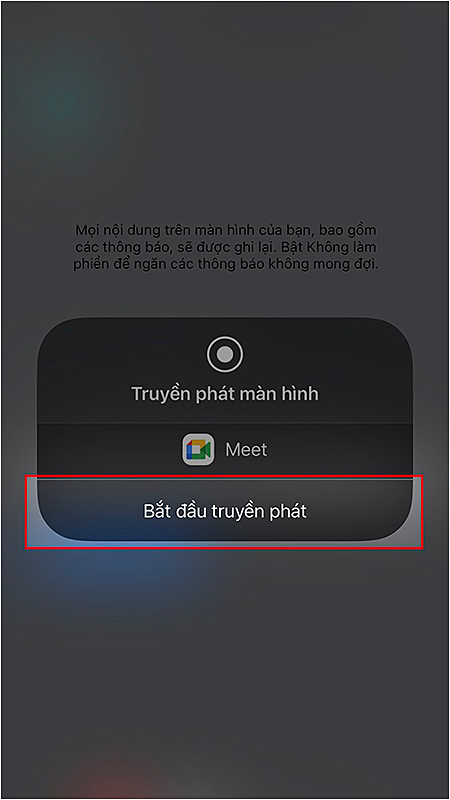
Bước 4: Sau đó, màn hình của bạn sẽ được truyền phát và hiển thị cho tất cả người tham gia trong cuộc họp.
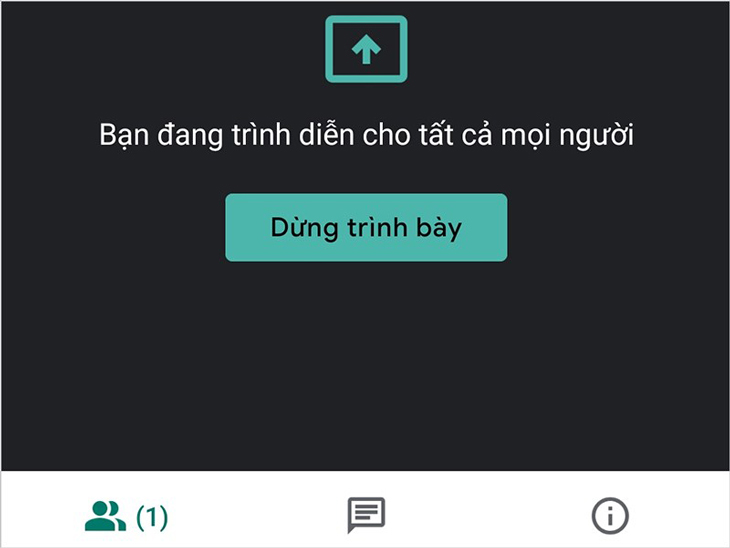
Xem thêm: Hướng dẫn chi tiết cách cài đặt Driver máy in trong 1 phút
Kết bài
Với những bước hướng dẫn chi tiết trên, bạn đã có thể dễ dàng cài đặt Google Meet, tạo phòng họp và chia sẻ màn hình trực tiếp từ điện thoại của mình. Hãy bắt đầu sử dụng Google Meet để trải nghiệm các cuộc họp trực tuyến mượt mà và hiệu quả!







