AutoCAD 2024 là một trong những phần mềm thiết kế được ưa chuộng nhất hiện nay, đặc biệt dành cho những ai làm việc trong lĩnh vực kỹ thuật và kiến trúc. Với nhiều tính năng cải tiến, phần mềm này giúp người dùng thực hiện các bản vẽ chi tiết một cách nhanh chóng và chính xác.
Tuy nhiên, để cài đặt và kích hoạt AutoCAD 2024 một cách miễn phí và hiệu quả, bạn cần thực hiện theo các bước cụ thể dưới đây. Hãy cùng theo dõi bài viết để có hướng dẫn chi tiết.
Cấu hình yêu cầu và cách tải phần mềm AutoCAD 2024
Cấu hình cài đặt AutoCAD 2024
-
- Hệ điều hành: Windows 10 64 bit.
- Bộ vi xử lý: 2.5 – 2.9 GHz hoặc nhanh hơn.
- RAM: 8 GB (khuyến nghị 16 GB).
- Đồ họa: 1 GB GPU, hỗ trợ DirectX 11.
- Độ phân giải màn hình: 1920 x 1080.
- Dung lượng đĩa: tối thiểu 7 GB.
- Tải phần mềm tại đây
Lưu ý khi cài đặt
- Tắt phần mềm diệt virus: Trên Windows 10.
- Tắt Internet: Trước khi cài đặt.
- Giải nén file: Không cài trực tiếp từ WinRAR.
- Không cập nhật: Sau khi kích hoạt bản quyền.
- Di chuyển file: Copy file cài đặt ra ổ C hoặc Desktop trước khi cài.
Hướng dẫn cài đặt phần mềm Autocad 2024
Bước 1: Giải nén Autodesk Autocad 2024
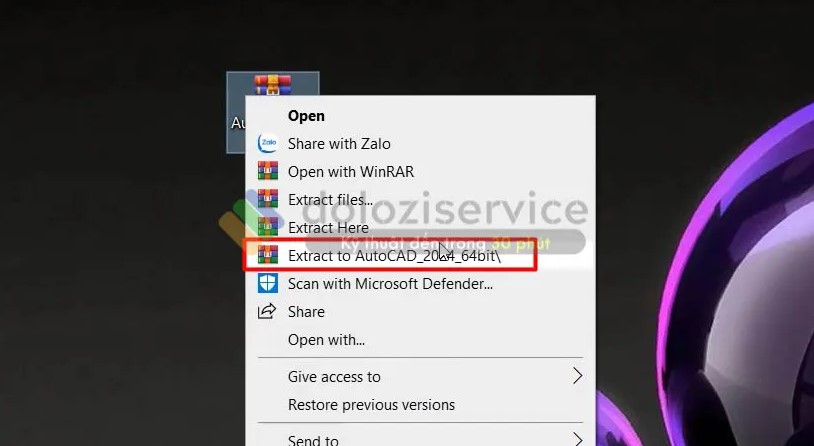
Bước 2: Chạy file setup để cài đặt phần mềm
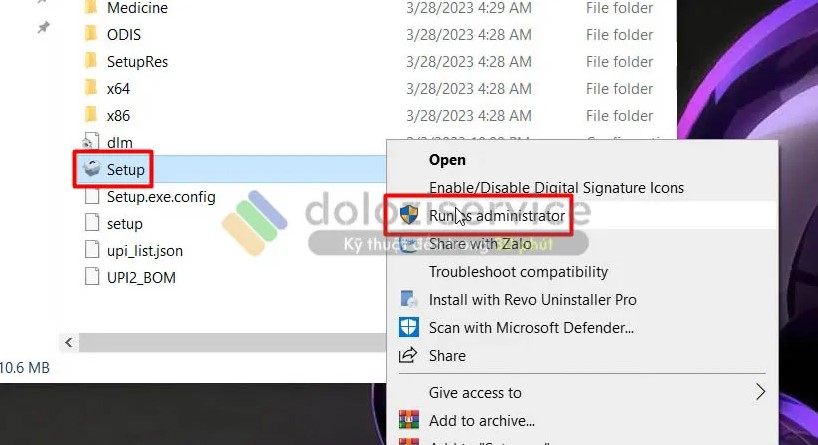
Bước 3: Chờ khởi chạy phần mềm
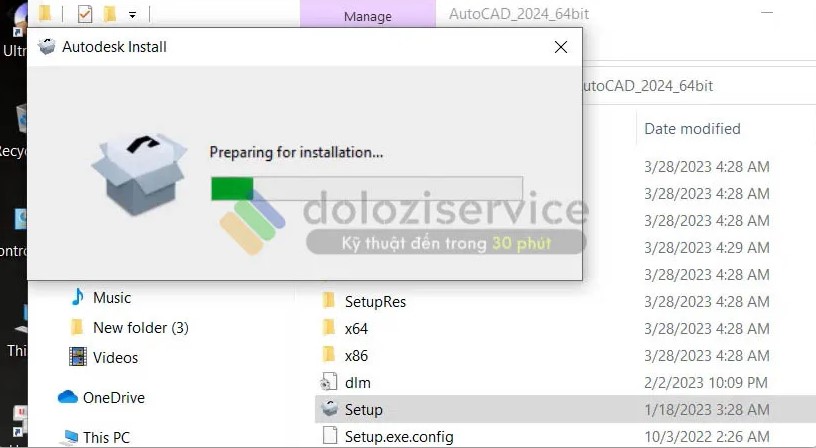
Bước 4: Chọn I Agree rồi chọn Next
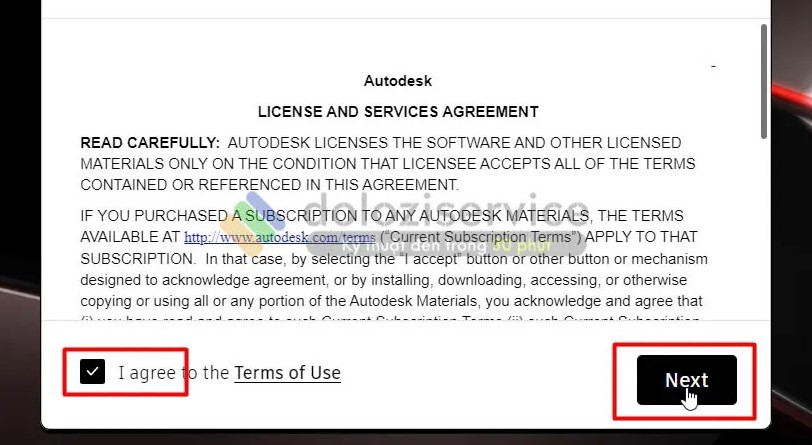
Bước 5: Chọn Install
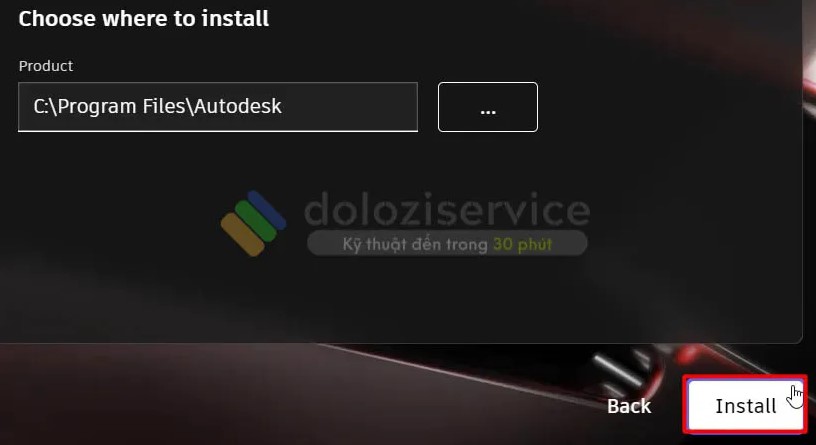
Bước 6: Chờ phần mềm Autocad 2024 được cài đặt
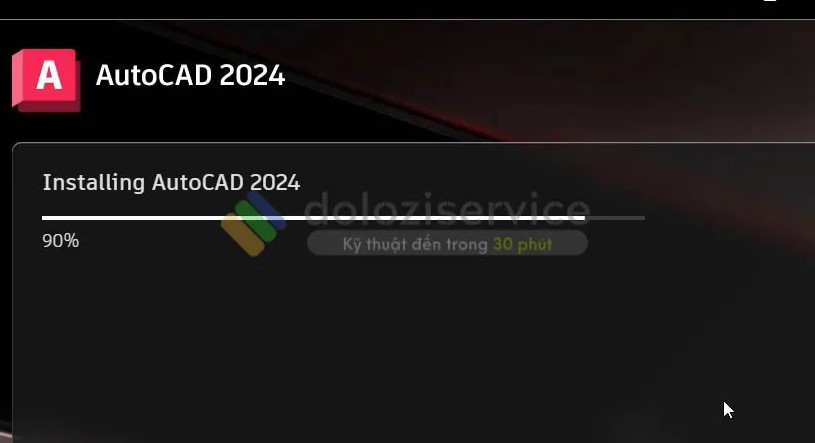
Bước 7: Chọn Start
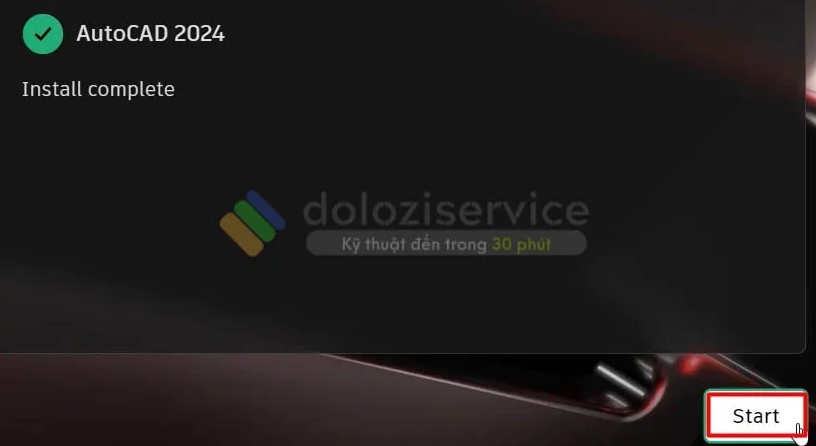
Bước 8: Đóng cửa sổ
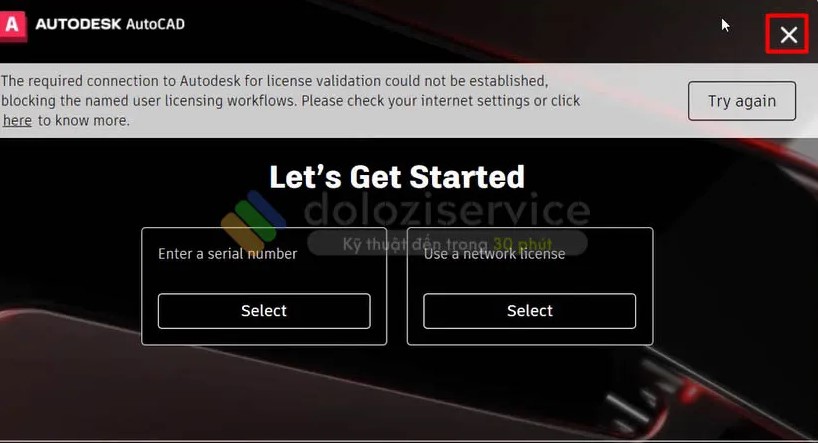
Hướng dẫn kích hoạt phần mềm Autocad 2024
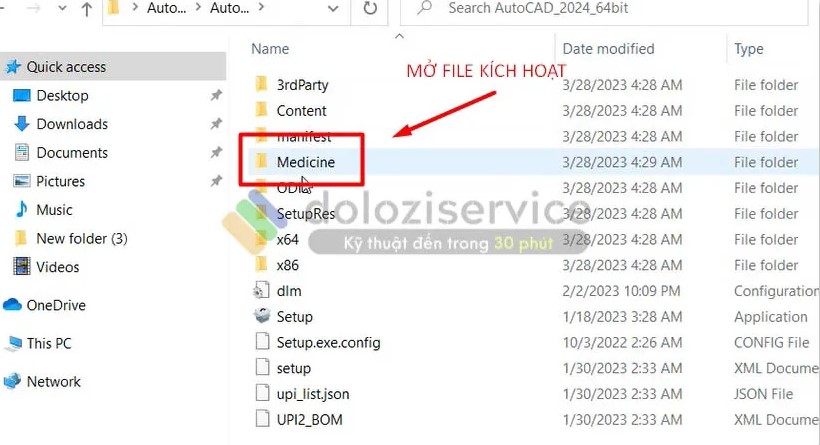
Bước 1: Mở file kích hoạt Autocad 2024
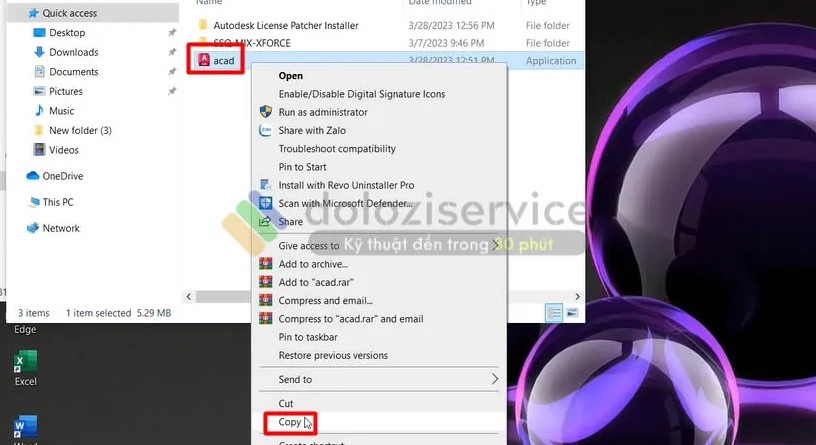
Bước 2: Copy file kích hoạt phần mềm
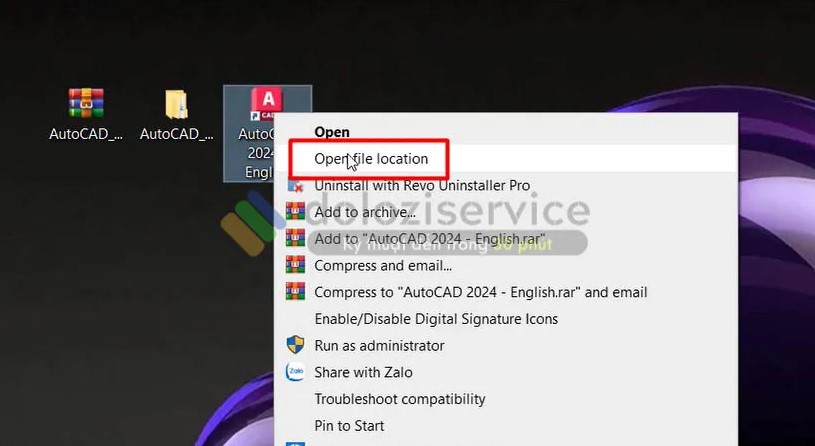
Bước 3: Chọn Open file loacation
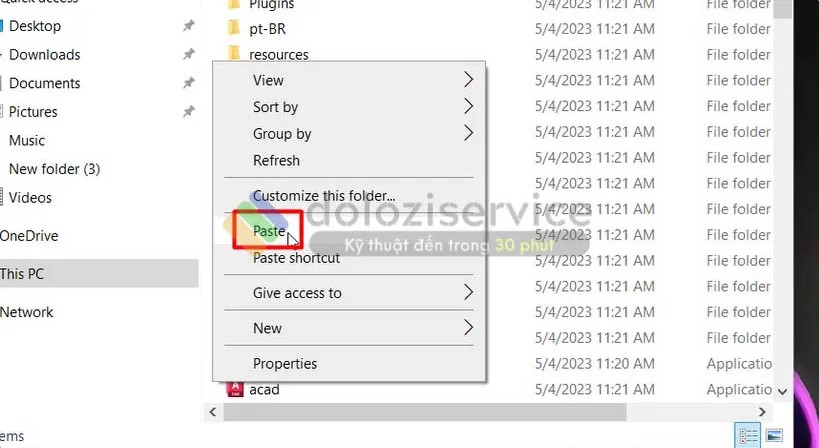
Bước 4: Dán file kích hoạt tại đây
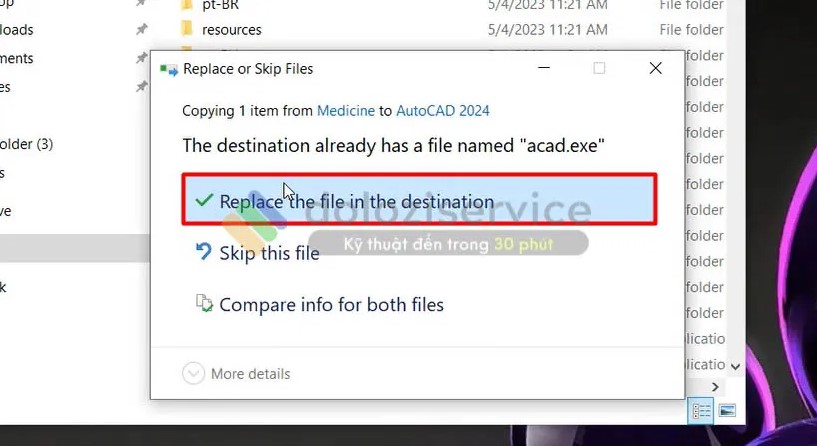
Bước 5: Chọn Replace
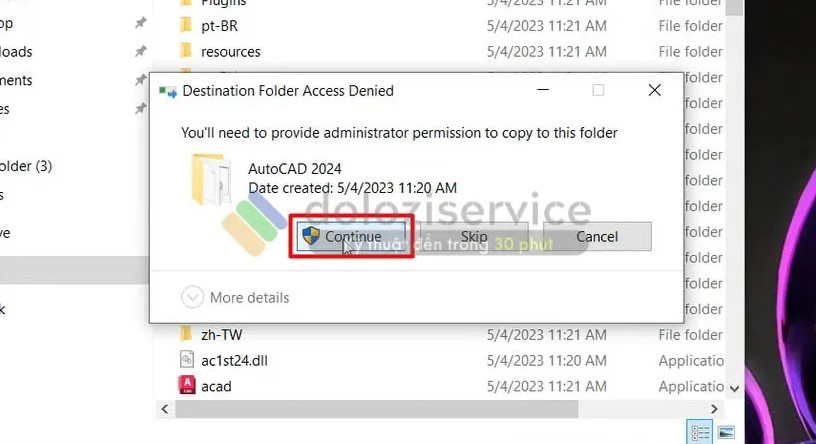
Bước 6: Chọn Continue hoàn tất kích hoạt Autocad 2024
>>> Xem thêm: Hướng dẫn cách cài đặt ứng dụng giả lập Android trên Mac hay
Kết bài
Việc cài đặt và kích hoạt AutoCAD 2024 có thể trở nên dễ dàng nếu bạn thực hiện đúng các bước hướng dẫn. Hy vọng bài viết này đã giúp bạn cài đặt phần mềm thành công và tận hưởng các tính năng hữu ích của AutoCAD 2024. Nếu có bất kỳ thắc mắc nào, đừng ngần ngại chia sẻ cùng chúng tôi!







