Hướng dẫn cài đặt và sử dụng Dropbox sẽ giúp bạn tận dụng tối đa công cụ lưu trữ đám mây phổ biến này để quản lý và chia sẻ dữ liệu dễ dàng. Dù bạn dùng máy tính hay điện thoại, Dropbox đều cung cấp những tính năng tiện lợi và an toàn.
Chỉ với vài thao tác đơn giản, bạn đã có thể truy cập và sử dụng ngay. Hãy tiếp tục theo dõi để biết cách cài đặt và sử dụng Dropbox một cách hiệu quả nhất!
Cách tải Dropbox về máy tính
Bước 1: Truy cập vào đường dẫn chính thức của Dropbox tại đây để tải về ứng dụng.
Bước 2: Nhấn vào nút Download Dropbox để bắt đầu quá trình tải.
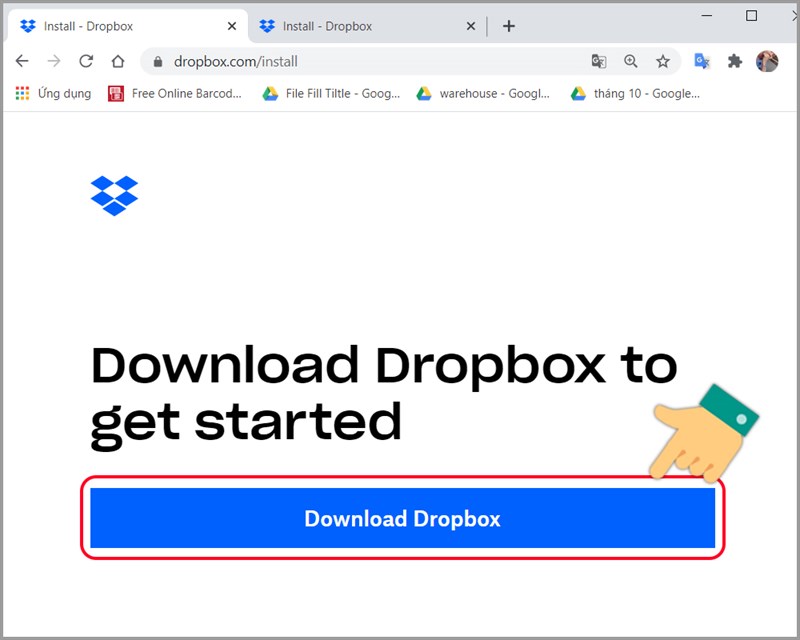
Bước 3: Chọn thư mục để lưu file cài đặt và nhấn Save.
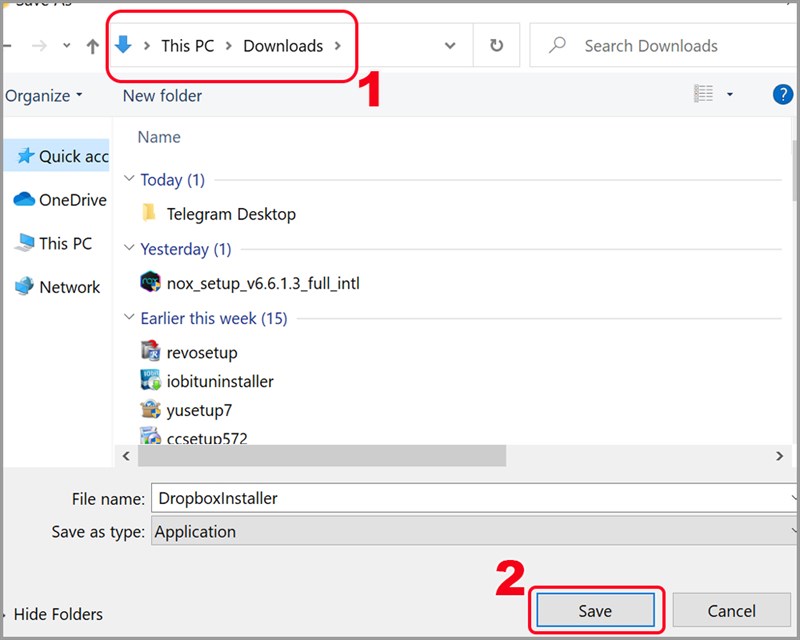
Bước 4: Sau khi tải xong, nhấn vào file .exe vừa tải để mở trình cài đặt.
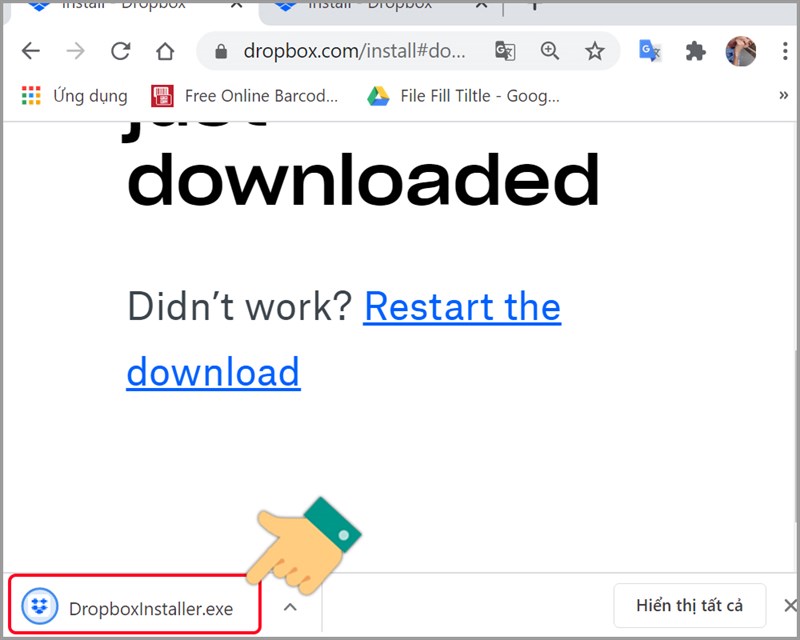
Bước 5: Chờ trong giây lát để ứng dụng tự động cài đặt hoàn tất.
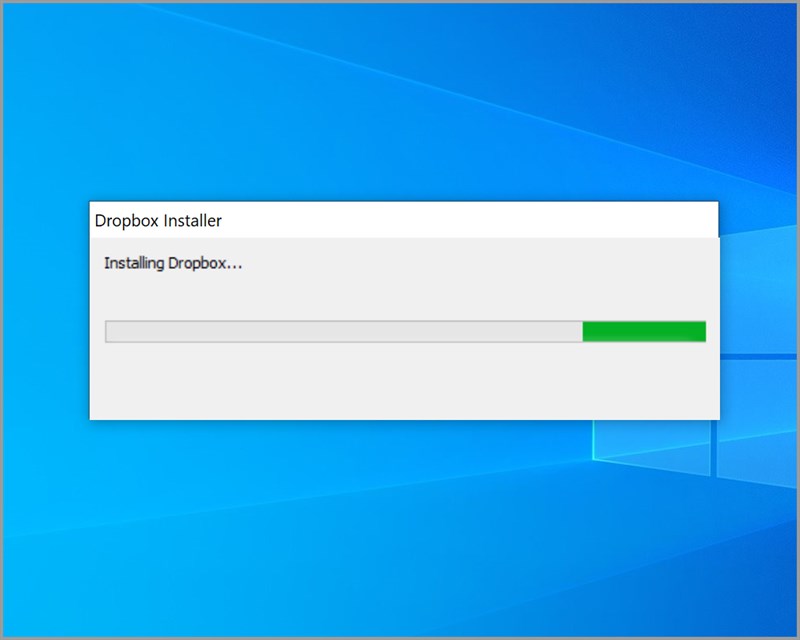
Cách cài đặt Dropbox trên máy tính
Bước 1: Mở thư mục Tải xuống và nhấn vào biểu tượng Dropbox để bắt đầu quá trình đăng nhập.
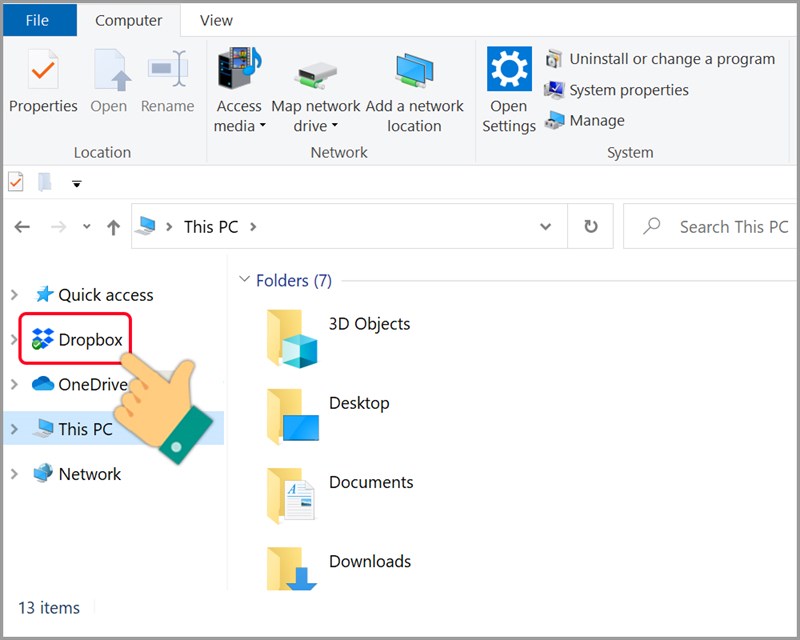
Bước 2: Nhập thông tin tài khoản Dropbox của bạn và mật khẩu, sau đó nhấn Sign in. Bạn cũng có thể chọn đăng nhập bằng tài khoản Google hoặc Apple nếu muốn.
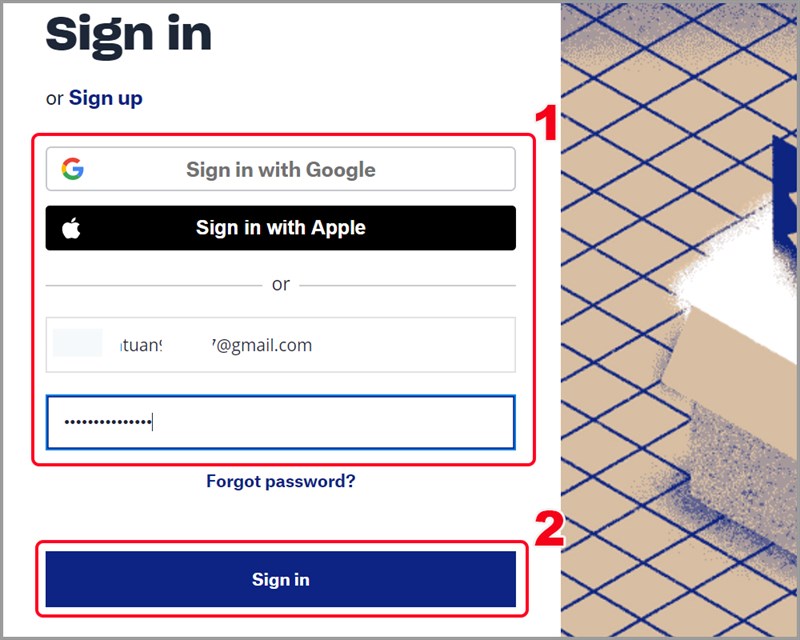
Bước 3: Nhấn Next để tiếp tục.
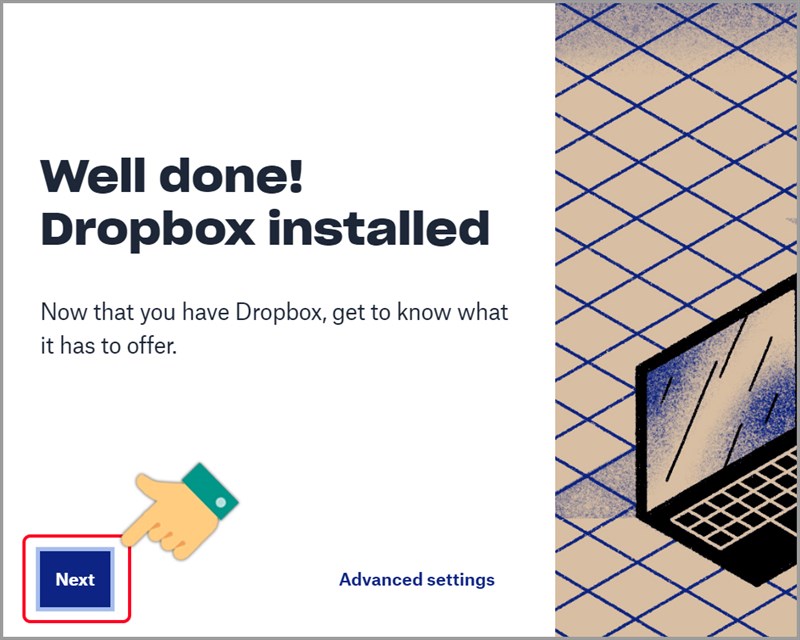
Bước 4: Chọn phương thức đồng bộ hóa dữ liệu của bạn, rồi nhấn Continue with Basic để sử dụng phiên bản miễn phí.
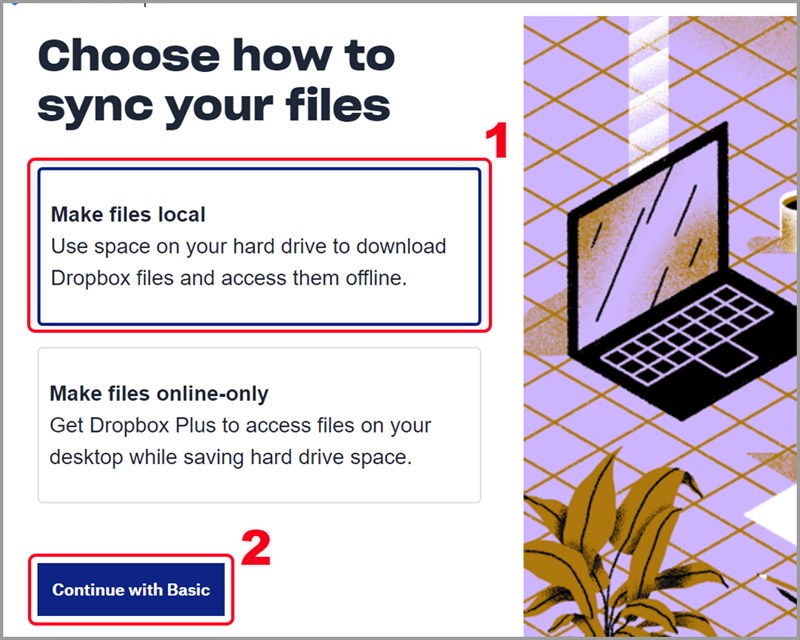
Bước 5: Chọn thư mục mà bạn muốn sao lưu dữ liệu, sau đó nhấn Set up để hoàn tất quá trình cài đặt.
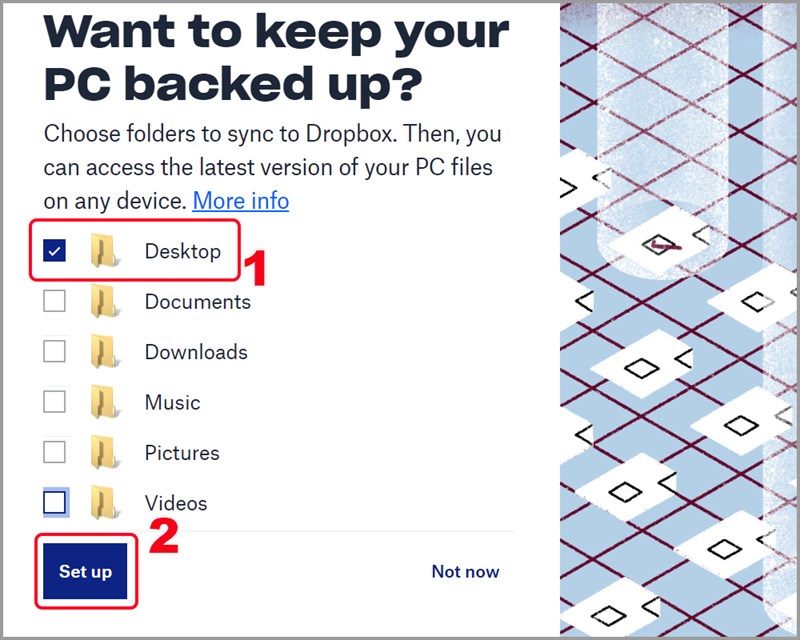
Cách tạo tài khoản Dropbox miễn phí
Bước 1: Truy cập trang web chính thức của Dropbox
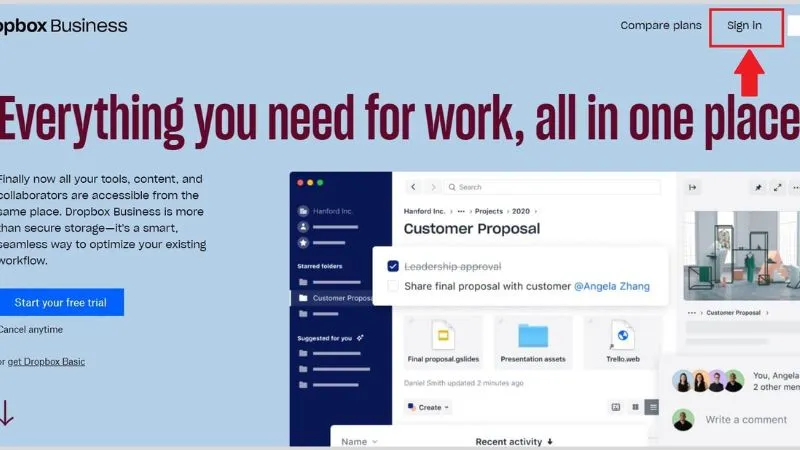
Đầu tiên, truy cập vào trang web chính thức của Dropbox tại https://www.dropbox.com. Khi trang chủ tải xong, bạn sẽ thấy giao diện chính của Dropbox. Nhấn vào mục “Sign in” để bắt đầu quá trình đăng ký tài khoản.
Bước 2: Tạo tài khoản mới
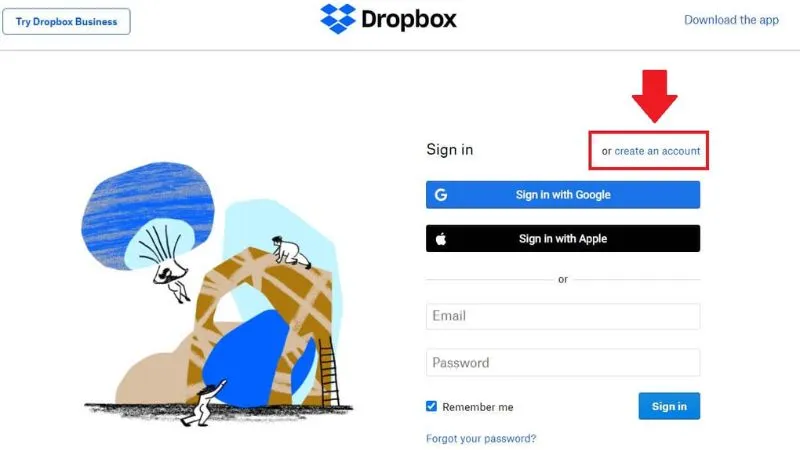
Trên trang đăng nhập, thay vì đăng nhập, bạn chọn “Create an account” để bắt đầu tạo tài khoản mới.
Bước 3: Nhập thông tin cá nhân
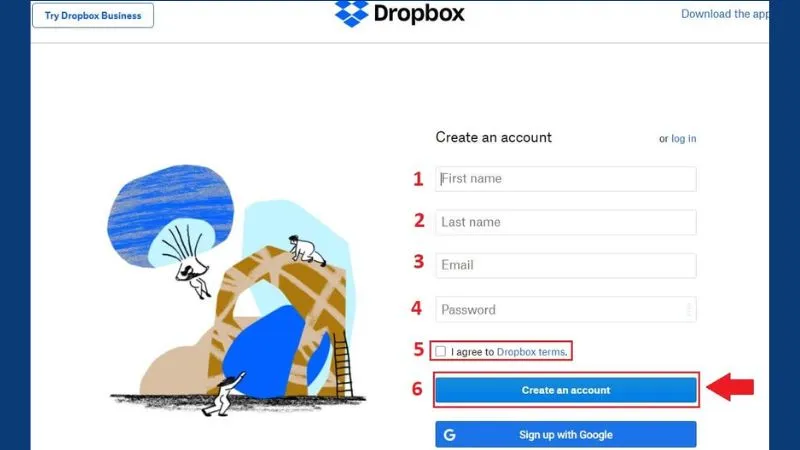
Trong quá trình đăng ký, bạn cần điền đầy đủ thông tin cá nhân như sau:
- First name: Nhập tên của bạn.
- Last name: Nhập họ của bạn.
- Email: Nhập địa chỉ email bạn muốn dùng để đăng ký.
- Password: Nhập mật khẩu bạn muốn sử dụng.
Sau khi điền xong, tích vào ô “I agree to Dropbox terms” để đồng ý với các điều khoản sử dụng. Cuối cùng, nhấn “Create an account” để hoàn tất việc đăng ký tài khoản.
Cách sử dụng Dropbox trên máy tính
Bước 1: Đăng nhập bằng tài khoản Dropbox đã đăng ký.
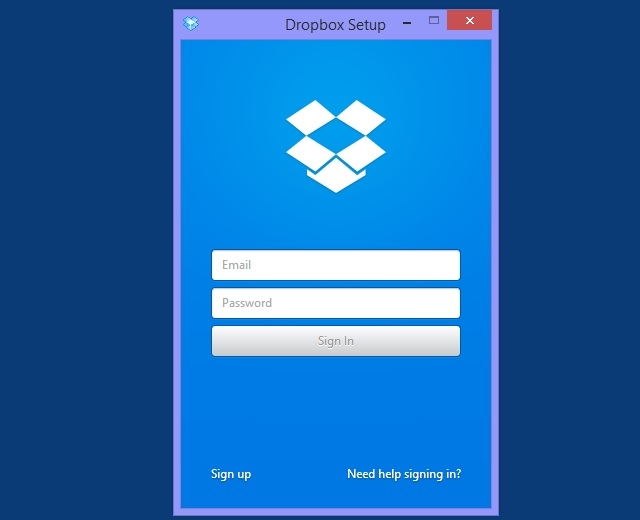
Bước 2: Dropbox sẽ xuất hiện như một ổ đĩa trên máy tính của bạn, và bạn có thể sử dụng nó giống như các ổ đĩa thông thường trong Windows.
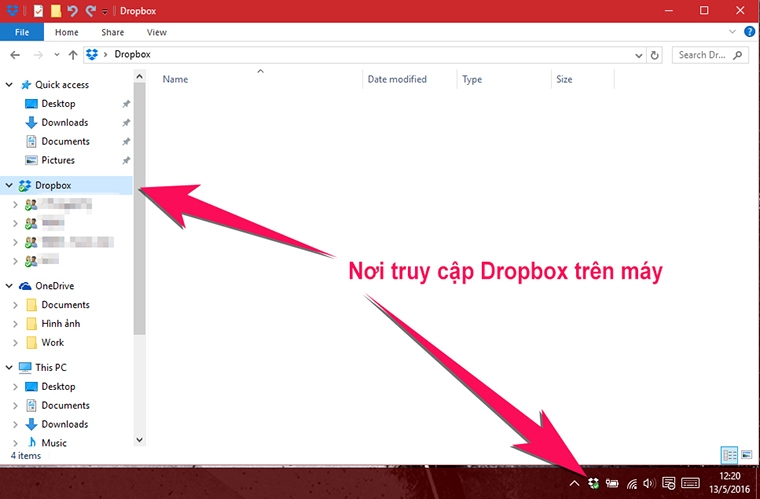
- Chia sẻ tệp tin: Để chia sẻ một tệp tin trong Dropbox, nhấn chuột phải vào tệp đó và chọn Share Dropbox link. Sau đó, bạn có thể sao chép đường link và gửi cho bạn bè để họ tải tệp tin.
- Chia sẻ thư mục: Để chia sẻ một thư mục, nhấn chuột phải vào thư mục đó và chọn Share this folder. Nhập địa chỉ email của người bạn muốn chia sẻ và nhấn Share folder.
- Cho phép chia sẻ thêm: Nếu bạn muốn cho người nhận mời thêm người khác, tích chọn Allow members to invite others để họ có thể chia sẻ thư mục đó với người khác.
Sau khi chia sẻ, bất kỳ tệp tin nào bạn thêm vào thư mục chia sẻ đều sẽ được cập nhật ngay cho người nhận mà không cần phải gửi lại nhiều lần.
Cách sử dụng Dropbox trên điện thoại
Bước 1: Mở ứng dụng Dropbox trên điện thoại của bạn. Tại màn hình đăng nhập, bạn có thể chọn đăng nhập bằng tài khoản Google hoặc bằng tài khoản Dropbox đã đăng ký.
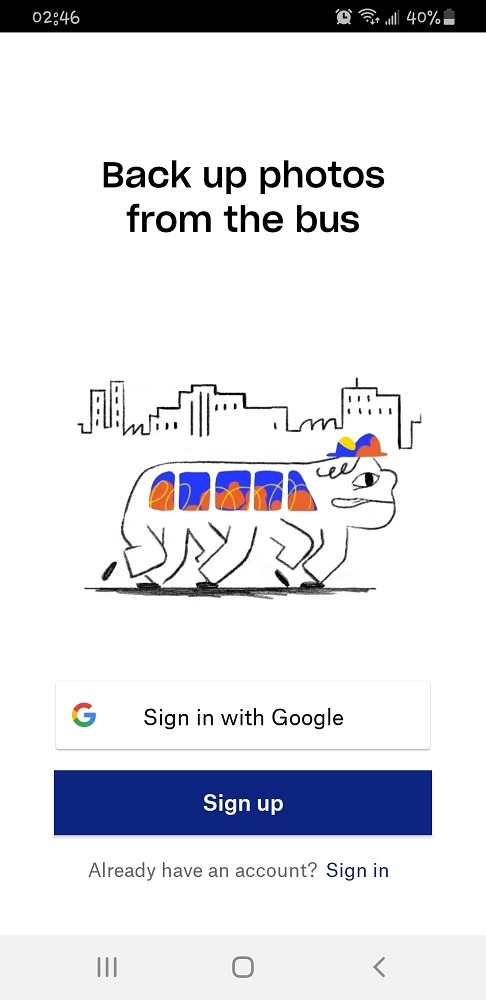
Bước 2: Sau khi đăng nhập thành công, hệ thống sẽ hỏi bạn có muốn nâng cấp lên dịch vụ Dropbox Plus không và liệu bạn có muốn sao lưu toàn bộ dữ liệu hiện có vào Dropbox hay không. Nếu bạn không quan tâm đến các tùy chọn này, bạn có thể bỏ qua chúng bằng cách chọn Skip hoặc Bỏ qua.
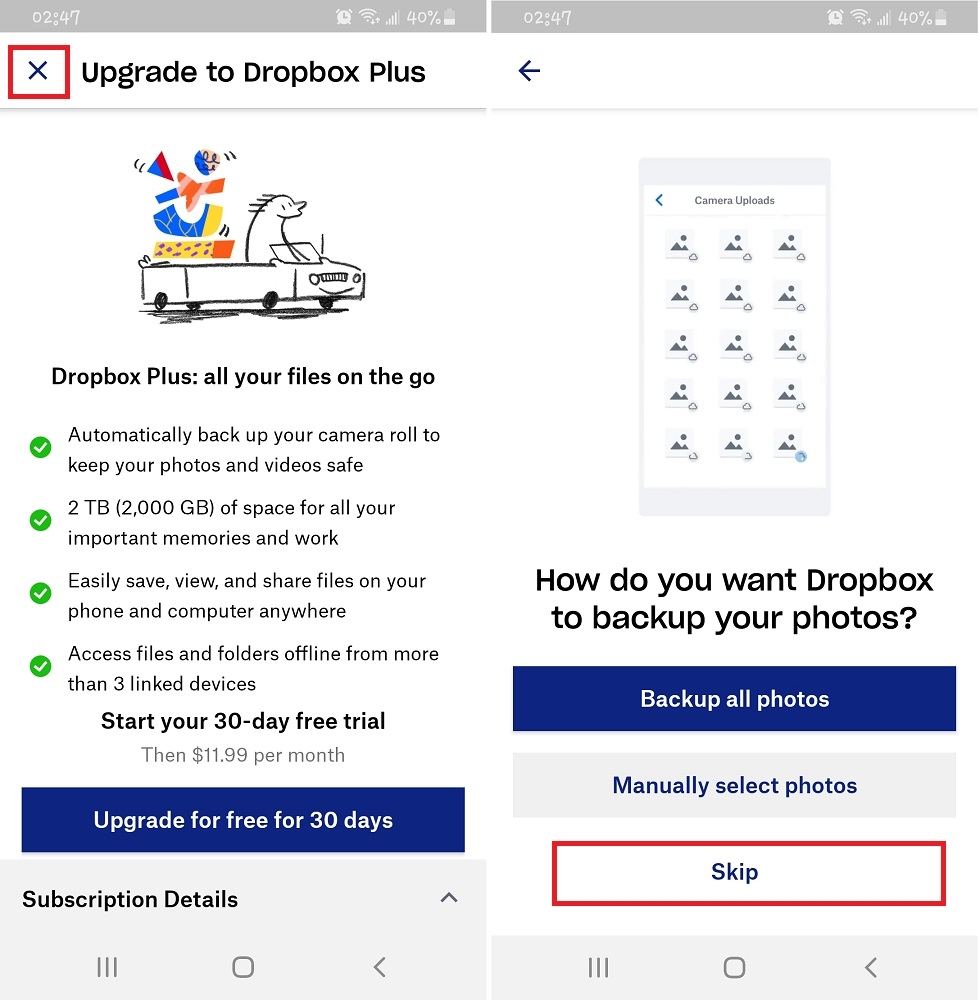
Bước 3: Nhấn vào biểu tượng dấu + ở góc dưới bên phải màn hình để mở menu thao tác. Tại đây, bạn có thể:
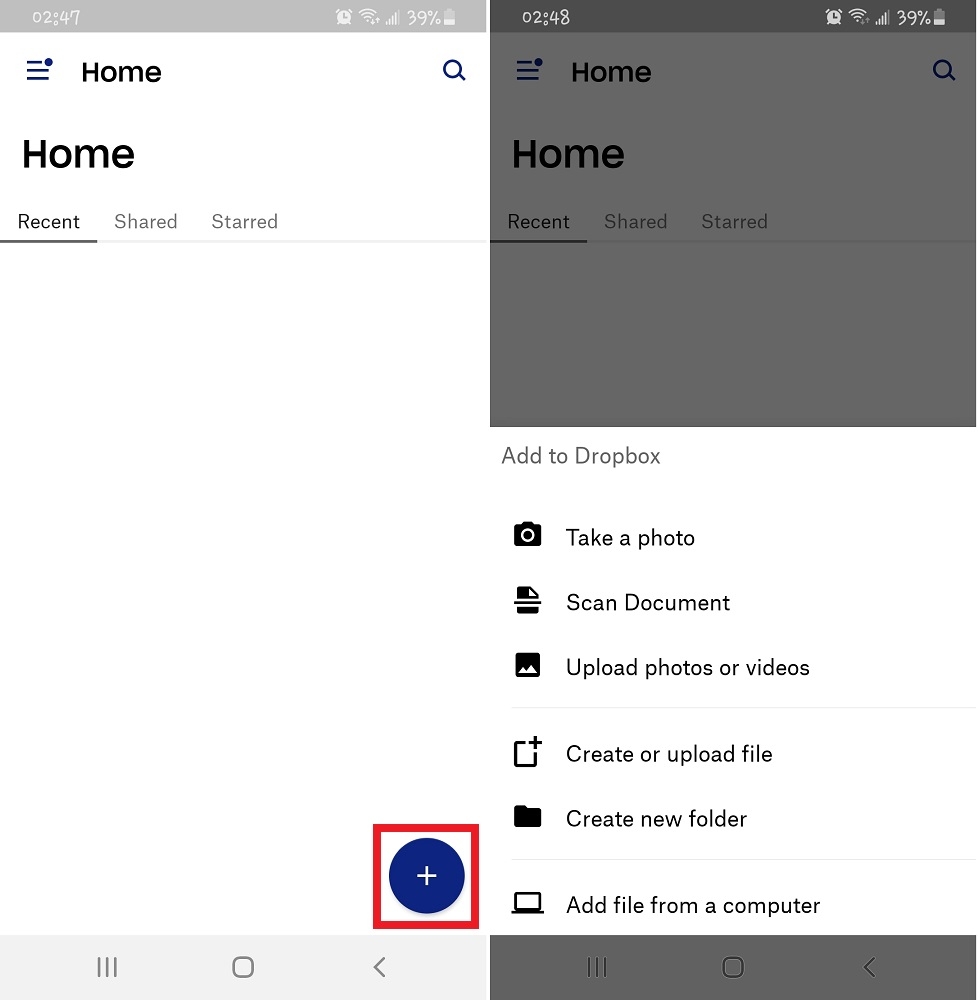
- Tải tệp tin hoặc hình ảnh lên Dropbox: Chọn Upload File để tải từng tệp riêng lẻ hoặc Upload Folder để tải cả thư mục từ điện thoại của bạn lên Dropbox.
- Sử dụng các chức năng lưu trữ và chia sẻ: Các tính năng này hoạt động tương tự như trên phiên bản web và máy tính, giúp bạn dễ dàng quản lý và chia sẻ dữ liệu của mình.
>>> Xem thêm: Hướng dẫn chi tiết cách cài đặt game PUBG Mobile trên PC
Kết bài
Với Dropbox, bạn không chỉ có công cụ lưu trữ tiện lợi mà còn có khả năng chia sẻ và đồng bộ dữ liệu dễ dàng giữa các thiết bị. Hy vọng bài viết đã giúp bạn hiểu rõ cách cài đặt và sử dụng Dropbox trên máy tính và điện thoại. Chúc bạn có những trải nghiệm tuyệt vời khi sử dụng dịch vụ này!







