Google Photos là ứng dụng lưu trữ và quản lý ảnh cực kỳ tiện lợi, giúp người dùng dễ dàng sao lưu, chia sẻ và sắp xếp hình ảnh của mình trên nhiều thiết bị khác nhau. Với khả năng lưu trữ đám mây không giới hạn và tính năng tìm kiếm thông minh, Google Photos trở thành lựa chọn hàng đầu cho nhiều người dùng.
Bài viết này Goldtimenest sẽ hướng dẫn cài đặt và sử dụng Google Photos một cách hiệu quả, giúp bạn tận dụng tối đa các tính năng ưu việt mà ứng dụng này mang lại.
Hướng dẫn cài đặt và sử dụng Google Photos chi tiết
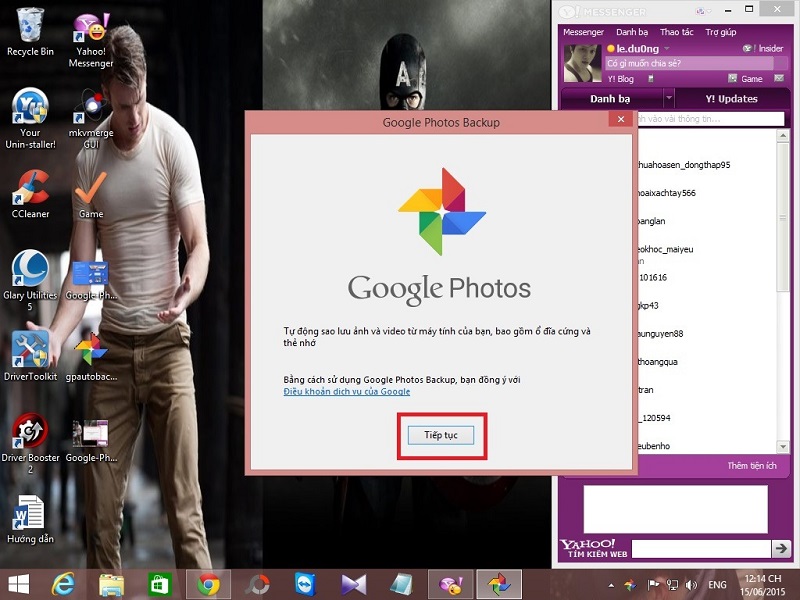
Hướng dẫn cài đặt và sao lưu đồng bộ
Bước 1: Tải về phiên bản mới nhất của ứng dụng Sao lưu và Đồng bộ cho máy tính tại đường dẫn.
Bước 2: Nhấp chuột phải vào tệp cài đặt và chọn Mở.
Bước 3: Chọn Chạy để đồng ý cài đặt ứng dụng Sao lưu và Đồng bộ.
Bước 4: Nhấn vào nút Bắt đầu để bỏ qua cửa sổ chào mừng.
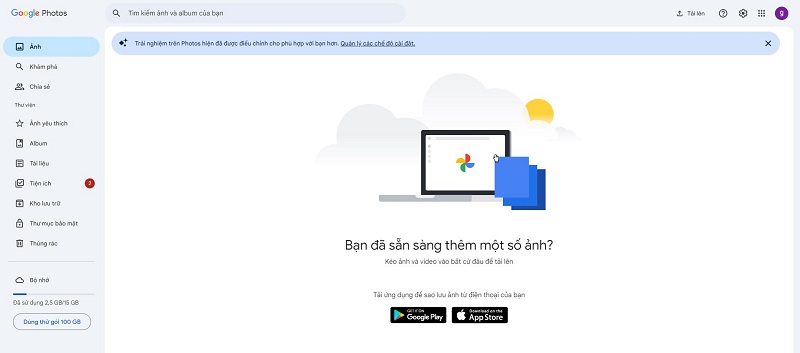
Bước 5: Nhập địa chỉ email của bạn, sau đó nhấn Tiếp theo.
Bước 6: Nhập mật khẩu email và tiếp tục nhấn Tiếp theo.
Bước 7: Lựa chọn phương thức đồng bộ dữ liệu:
- Sao lưu ảnh và video: Chỉ đồng bộ ảnh và video.
- Sao lưu tất cả các loại tệp: Đồng bộ tất cả các loại tệp. Sau khi chọn xong, nhấn Tiếp theo để tiếp tục.
Bước 8: Lựa chọn thư mục và chất lượng tệp đồng bộ:
- Tại mục Máy tính của tôi, hãy đánh dấu các thư mục mà bạn muốn đồng bộ lên đám mây.
- Tại mục Chất lượng tải lên ảnh và video, bạn có hai lựa chọn:
- Chất lượng cao: Tải lên với chất lượng cao.
- Chất lượng gốc: Tải lên với chất lượng gốc.
Nhấn nút Bắt đầu để khởi động quá trình đồng bộ dữ liệu.
>> Xem thêm: Hướng dẫn chi tiết cách cài đặt Google Assistant trên iPhone
Một thông báo sẽ xuất hiện ở góc màn hình. Quá trình đồng bộ dữ liệu từ máy tính lên Google có thể mất thời gian, tùy thuộc vào dung lượng dữ liệu của bạn. Hãy kiên nhẫn chờ đợi.
Hướng dẫn cách cài đặt Google Photos trên Womdows
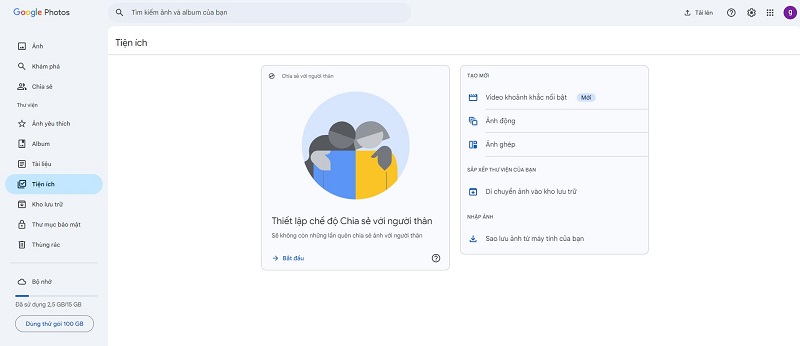
Bước 1: Sau khi tải Google Photos cho Windows, truy cập vào ổ đĩa lưu trữ và nhấp đúp chuột vào tệp cài đặt để bắt đầu quá trình cài đặt.
Bước 2: Tiếp tục theo các hướng dẫn cài đặt, chọn Đồng ý để chấp nhận các điều khoản sử dụng trước khi tiến hành cài đặt.
Bước 3: Quá trình cài đặt diễn ra nhanh chóng. Khi hộp thoại Google Photos Backup xuất hiện, nhấn Tiếp tục để tiếp tục.
Bước 4: Một cửa sổ đăng nhập sẽ hiện ra. Bạn cần đăng nhập vào tài khoản Gmail của mình. (Nếu chưa có tài khoản, hãy đăng ký Gmail để bắt đầu sử dụng.)
Bước 5: Sau khi đăng nhập thành công, hộp thoại sẽ hiển thị danh sách các thư mục mà bạn có thể chọn để sao lưu và tự động tải hình ảnh từ máy tính lên máy chủ Google.
Tại đây, bạn có thể chọn các tùy chọn sao lưu khác nhau:
- Chọn Chất lượng cao để được lưu trữ ảnh không giới hạn.
Cuối cùng, nhấn Bắt đầu sao lưu và chọn Đồng ý để Google Photos bắt đầu hoạt động.
>> Xem thêm: Hướng dẫn cách cài đặt ứng dụng giả lập Android trên Mac hay
Kết luận
Hướng dẫn cài đặt và sử dụng Google Photos sẽ giúp bạn quản lý, lưu trữ và chia sẻ hình ảnh một cách dễ dàng và hiệu quả. Với khả năng đồng bộ dữ liệu an toàn và tính năng tìm kiếm thông minh, Google Photos là công cụ hữu ích để bảo vệ và tối ưu hóa không gian lưu trữ của bạn.
Hy vọng với hướng dẫn chi tiết trên, bạn sẽ nhanh chóng cài đặt và tận dụng hết các tính năng tuyệt vời của Google Photos cho nhu cầu cá nhân và công việc hàng ngày.







