Bạn đang tìm kiếm cách để đồng bộ hóa dữ liệu giữa các thiết bị Apple của mình và máy tính chạy Windows? Bài viết này sẽ cung cấp cho bạn hướng dẫn cài đặt và sử dụng iCloud trên Windows, giúp bạn quản lý dữ liệu một cách hiệu quả và tiện lợi ngay trên chiếc máy tính của mình.
Từ việc lưu trữ ảnh, tài liệu, đến việc đồng bộ hóa danh bạ và lịch làm việc, iCloud sẽ trở thành công cụ không thể thiếu để kết nối liền mạch giữa các thiết bị của bạn. Hãy cùng khám phá các bước thiết lập và những mẹo nhỏ để tận dụng tối đa dịch vụ đám mây này nhé!
Hướng dẫn cài đặt và sử dụng iCloud trên Windows chi tiết
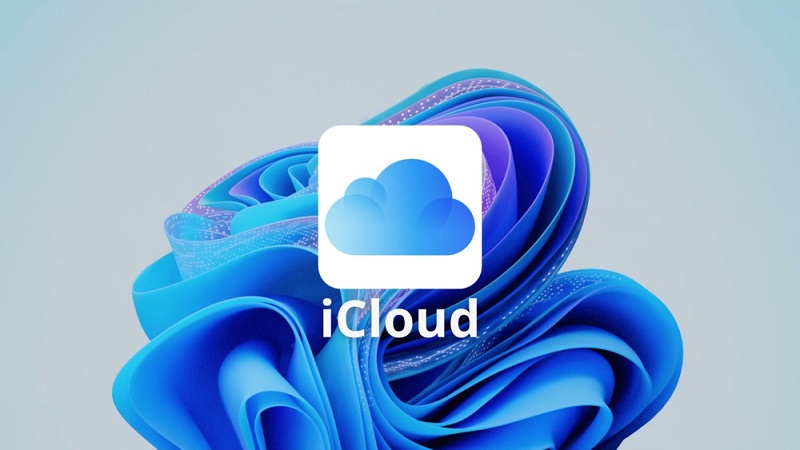
Hướng dẫn cài đặt iCloud trên Windows
Thực tế cho thấy, hầu như ai cũng có thể cài đặt iCloud trên PC hoặc laptop của mình, bất kể cấu hình máy cao hay thấp, vì iCloud không yêu cầu phần cứng mạnh. Việc tải và cài đặt iCloud cho máy tính cũng khá đơn giản. Bạn chỉ cần vào trang iCloud dành cho Windows, sau đó nhấn vào nút “Download” để bắt đầu tải về.
Sau khi tải xong, bạn tiến hành cài đặt iCloud theo các bước sau đây:
Bước 1: Cài đặt iCloud cho Windows
Sau khi tải về thành công, bạn mở file EXE đã tải và nhấp vào “Install” để cài đặt như các phần mềm thông thường.
Bước 2: Khởi động iCloud
Cài đặt xong, bạn mở iCloud và đăng nhập bằng tài khoản Apple của mình.
Bước 3: Tải dữ liệu về máy
Đăng nhập xong, iCloud sẽ tự động tải dữ liệu bạn cần về máy. Nếu không muốn gửi báo cáo lỗi về server của Apple, bạn chọn “Don’t send”.
Bước 4: Quản lý dữ liệu
Các dữ liệu đã tải về sẽ hiển thị sẵn để bạn có thể quản lý. Bạn có thể vào mục “Photos” để cài đặt các tùy chọn chia sẻ. Mặc định, iCloud sẽ tự động tải ảnh lên sau khi bạn chụp và cho phép bạn chia sẻ chúng.
>> Xem thêm: Hướng dẫn cài đặt và sử dụng Google Authenticator chính xác
Hướng dẫn cách sử dụng iCloud trên windows
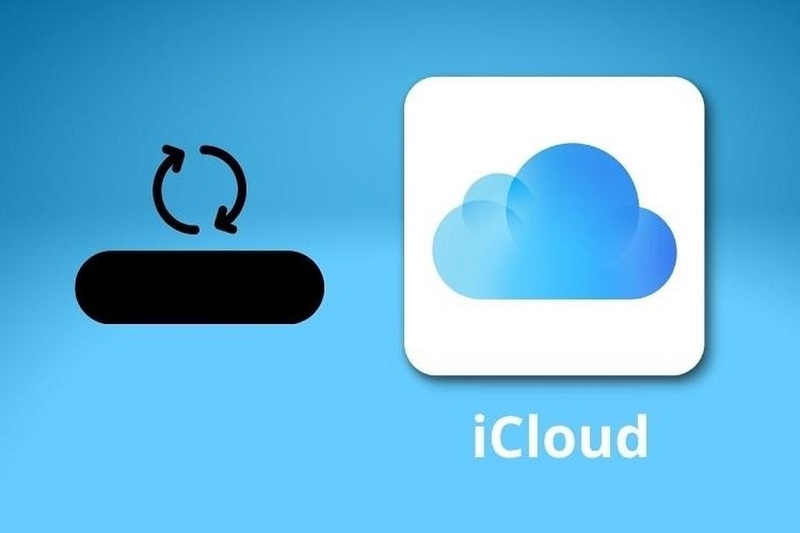
Bạn cũng có thể áp dụng các bước sau để tìm kiếm ảnh trên PC của mình:
- Windows 10: Từ menu Start, mở thư mục iCloud và chọn iCloud Photos để tìm ảnh.
- Windows 8.1: Từ màn hình Start, nhấn vào mũi tên xuống ở góc dưới bên trái và chọn ứng dụng iCloud Photos.
- Windows 8: Truy cập vào iCloud Photos từ màn hình Start.
- Windows 7: Nhấn vào nút Start của Windows, chọn Photos, sau đó trong mục Favorites ở bảng điều khiển bên trái, chọn iCloud Photos hoặc Photo Stream và nhấp đúp vào My Photos để xem ảnh của bạn.
Đồng bộ hóa thư, danh bạ, lịch và lời nhắc trên tất cả các thiết bị của bạn
Để sử dụng tính năng này, hãy đảm bảo rằng bạn đã cài đặt iCloud Mail trên tất cả các thiết bị. Để giữ cho thư, danh bạ, và lịch luôn được cập nhật trên mọi thiết bị, bạn cần làm theo các bước sau:
- Trên PC, mở iCloud for Windows và chọn “Mail, Contacts, Calendars” sau đó nhấn Apply. Bây giờ bạn sẽ thấy tài khoản iCloud Mail của mình trong ngăn thư mục bên trái của Microsoft Outlook từ phiên bản 2007 đến 2016.
- Nếu bạn dùng iPhone, iPad, hoặc iPod touch, vào Settings > [tên của bạn] > iCloud và bật Mail.
- Nếu dùng Mac: Chọn Apple Menu > System Preferences, nhấp vào iCloud, và chọn Mail.
Quản lý dung lượng lưu trữ iCloud và thông tin tài khoản
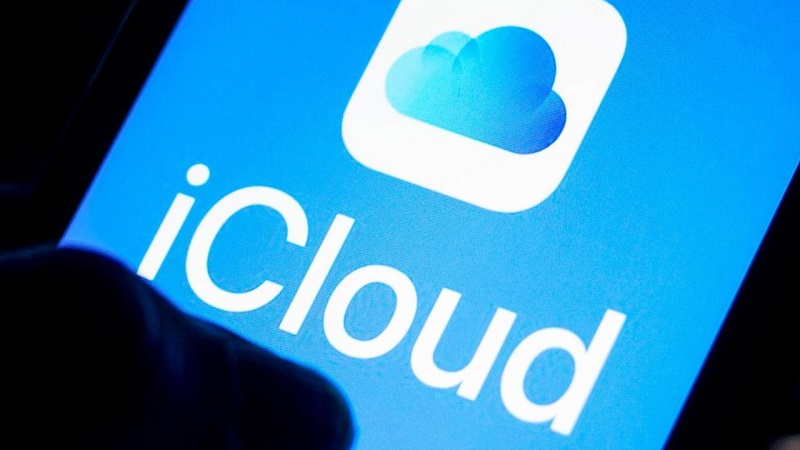
Bạn có thể quản lý dung lượng iCloud của mình bằng cách nâng cấp gói lưu trữ hoặc giảm bớt dung lượng đang dùng. Nếu muốn thay đổi Apple ID, bạn có thể cập nhật email, địa chỉ gửi thư, hoặc thông tin tài khoản khác.
- Để xem dung lượng lưu trữ khả dụng, mở iCloud trên Windows.
- Để quản lý lưu trữ, nhấp vào Storage, chọn một ứng dụng để xem dung lượng bạn đang sử dụng, hoặc nhấp vào “Buy More Storage” để nâng cấp.
- Để quản lý Apple ID của bạn, mở iCloud trên Windows và nhấp vào Account Details, sau đó nhấp vào Manage Apple ID.
>> Xem thêm: Hướng dẫn cách cài đặt Google Chrome trên Windows chi tiết
Kết luận
Với những hướng dẫn chi tiết trên, việc cài đặt và sử dụng iCloud trên Windows giờ đây trở nên vô cùng đơn giản và thuận tiện. Từ việc lưu trữ, đồng bộ hóa dữ liệu đến việc quản lý ảnh và video, iCloud cung cấp một giải pháp lưu trữ đám mây hiệu quả, giúp bạn kết nối liền mạch các thiết bị Apple với máy tính Windows của mình.
Hy vọng rằng, qua bài viết này, bạn đã có thể hiểu rõ cách thức thiết lập và tận dụng tối đa các tính năng tuyệt vời mà iCloud mang lại. Hãy bắt đầu trải nghiệm ngay để khám phá và tăng cường hiệu quả làm việc cũng như giải trí hàng ngày của bạn!







