Quên mật khẩu MacBook có thể gây ra không ít phiền toái, đặc biệt khi bạn cần truy cập nhanh chóng vào công việc hay dữ liệu cá nhân. Tuy nhiên, Apple cung cấp nhiều phương pháp đơn giản và hiệu quả để giúp bạn khôi phục mật khẩu một cách dễ dàng.
Dù bạn đang sử dụng Apple ID hay tài khoản khác trên MacBook, quá trình này vẫn rất nhanh chóng và tiện lợi. Theo dõi bài viết để tìm hiểu cách khôi phục mật khẩu MacBook một cách hiệu quả và dễ hiểu nhất.
Cách lấy lại khi quên mật khẩu Macbook bằng Apple ID
Bước 1: Nhấn giữ nút nguồn để tắt MacBook.
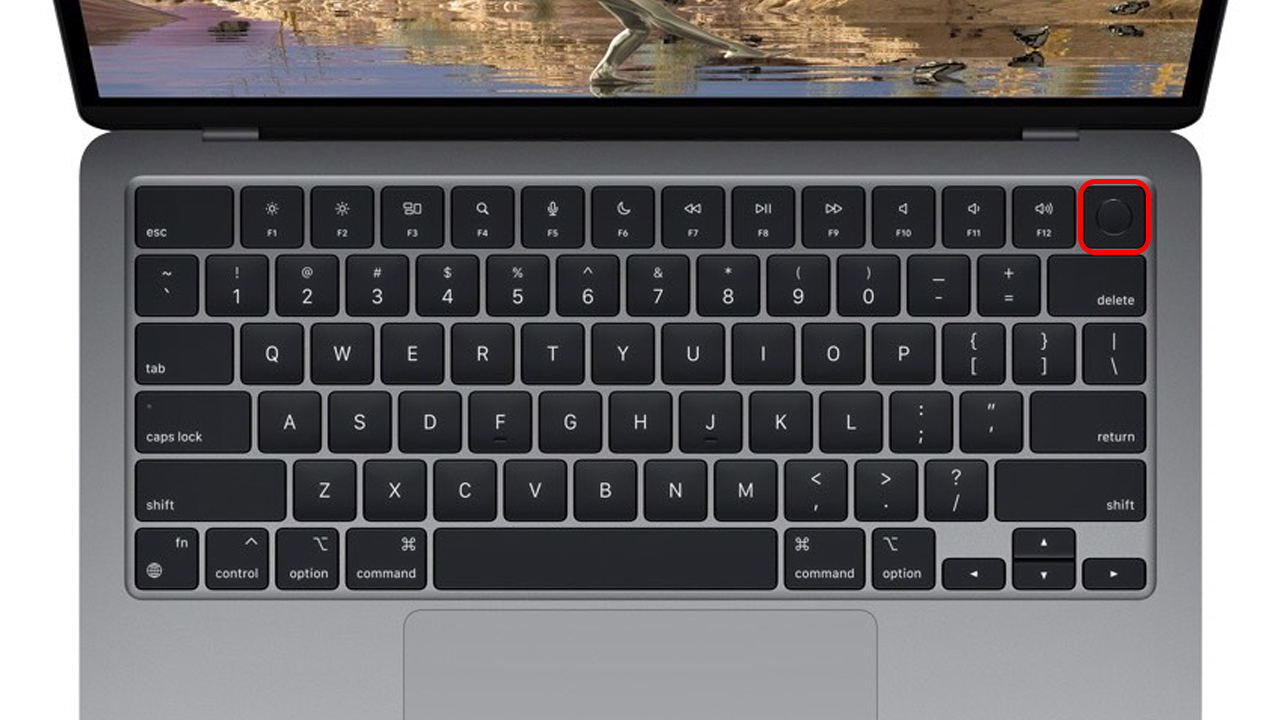
Bước 2: Khi MacBook đã tắt, nhấn giữ Command + R, sau đó nhấn nút nguồn để bật máy và vào chế độ Phục hồi (Recovery Mode).
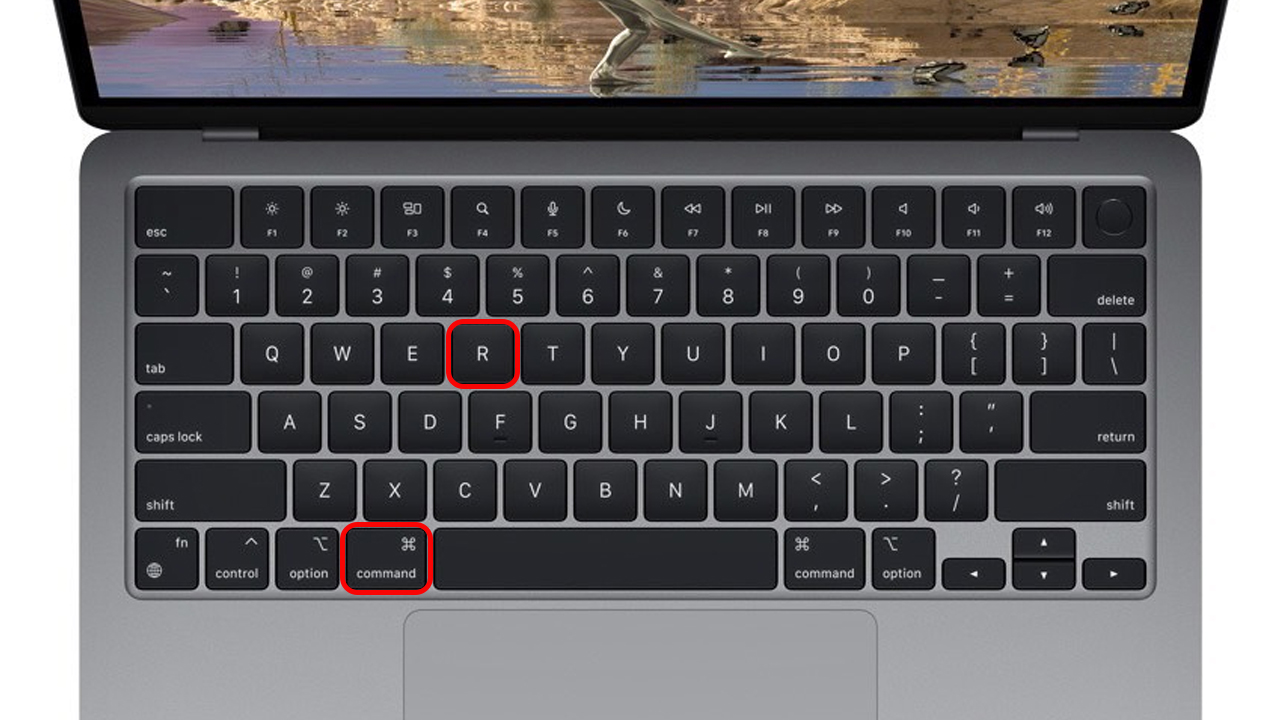
Bước 3: Nhập email Apple ID của bạn, rồi nhấn Tiếp.
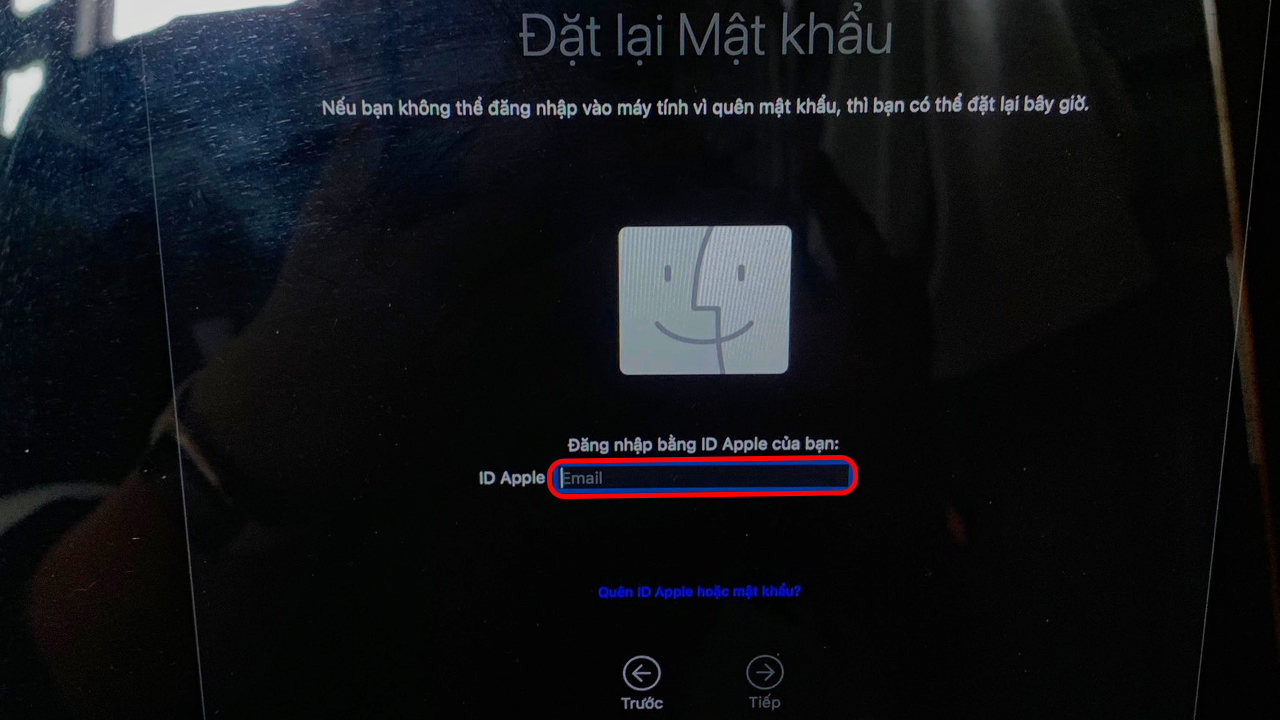
Bước 4: Nhập mật khẩu Apple ID và nhấn Tiếp.
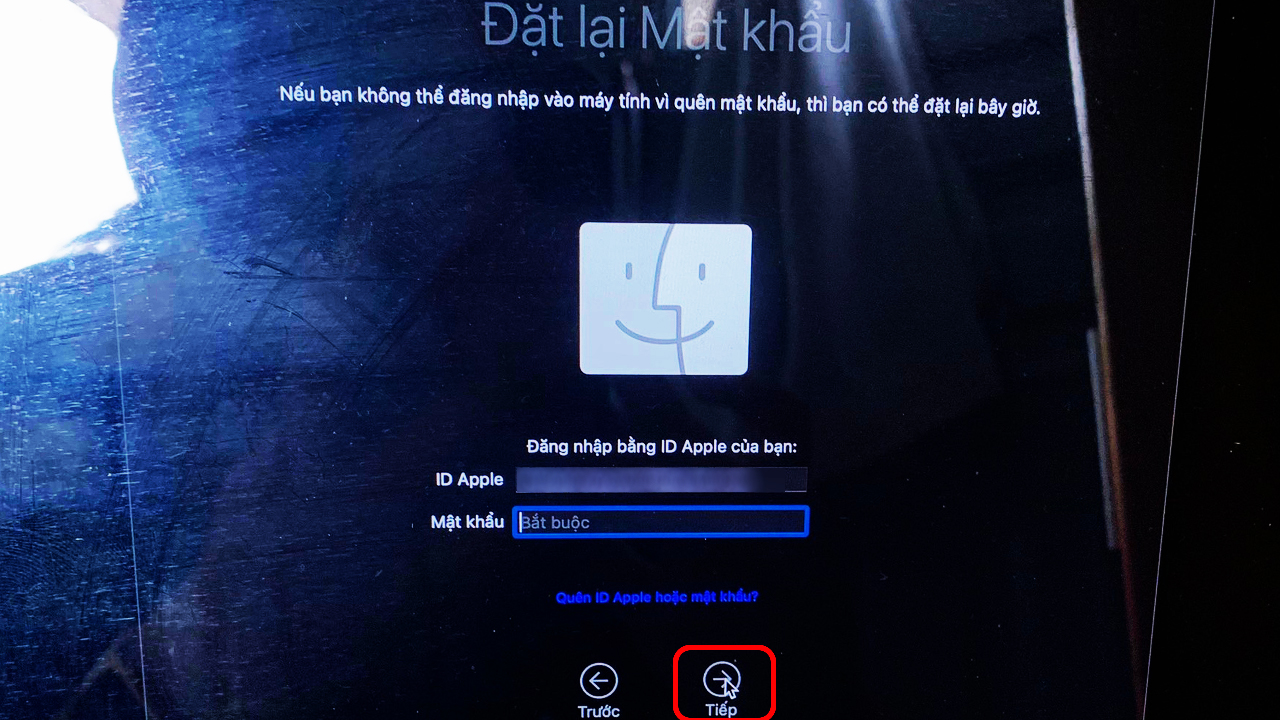
Bước 5: Nhập mã xác minh đã được gửi đến iPhone của bạn vào 6 ô trống.
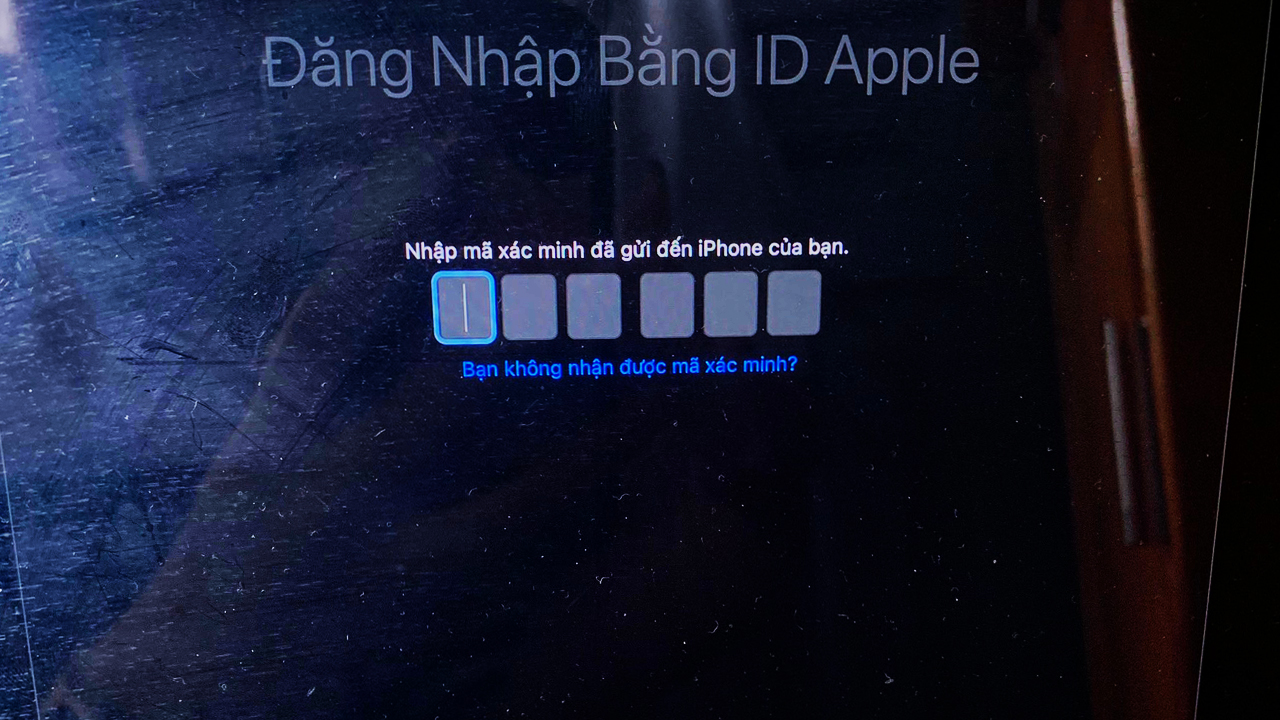
Bước 6: Chờ quá trình khôi phục FileVault hoàn tất, rồi nhấn Tiếp.
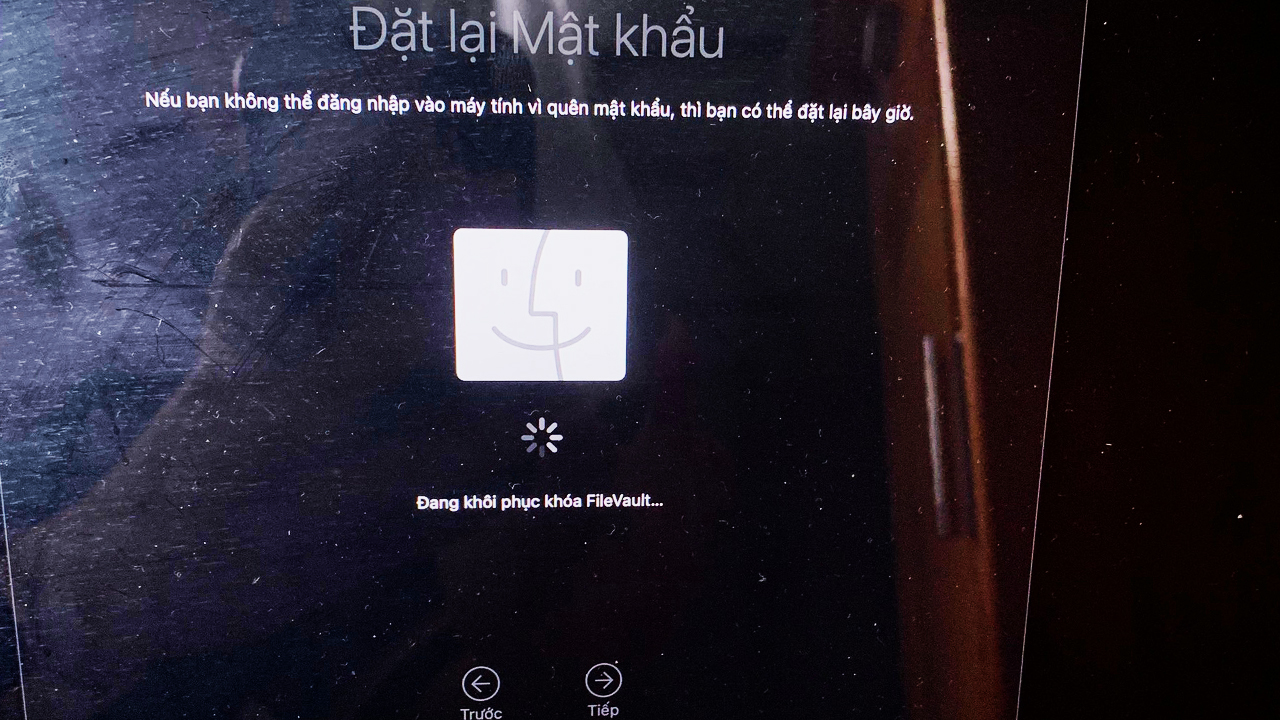
Bước 7: Chọn tài khoản người dùng bạn muốn đặt lại mật khẩu và nhấn Tiếp.
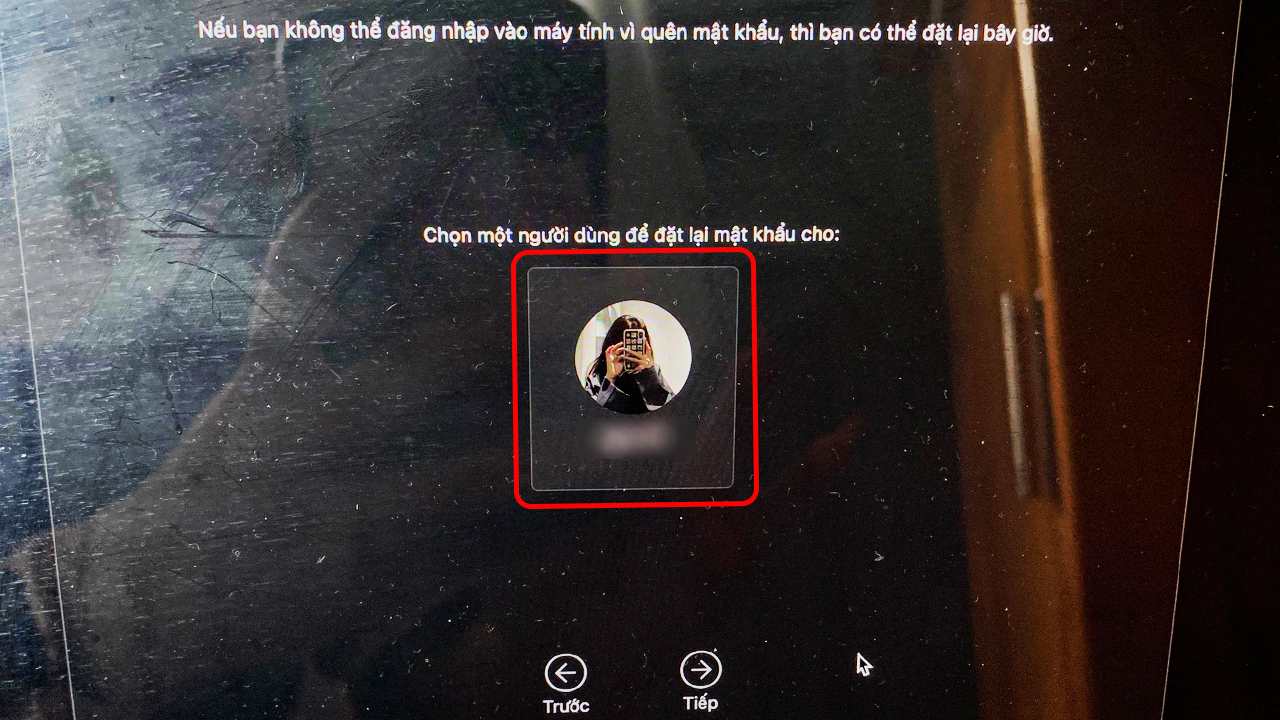
Bước 8: Nhập mật khẩu mới, xác nhận lại và thêm gợi ý nếu cần, sau đó nhấn Tiếp. Máy sẽ khởi động lại, và bạn có thể đăng nhập bằng mật khẩu mới.
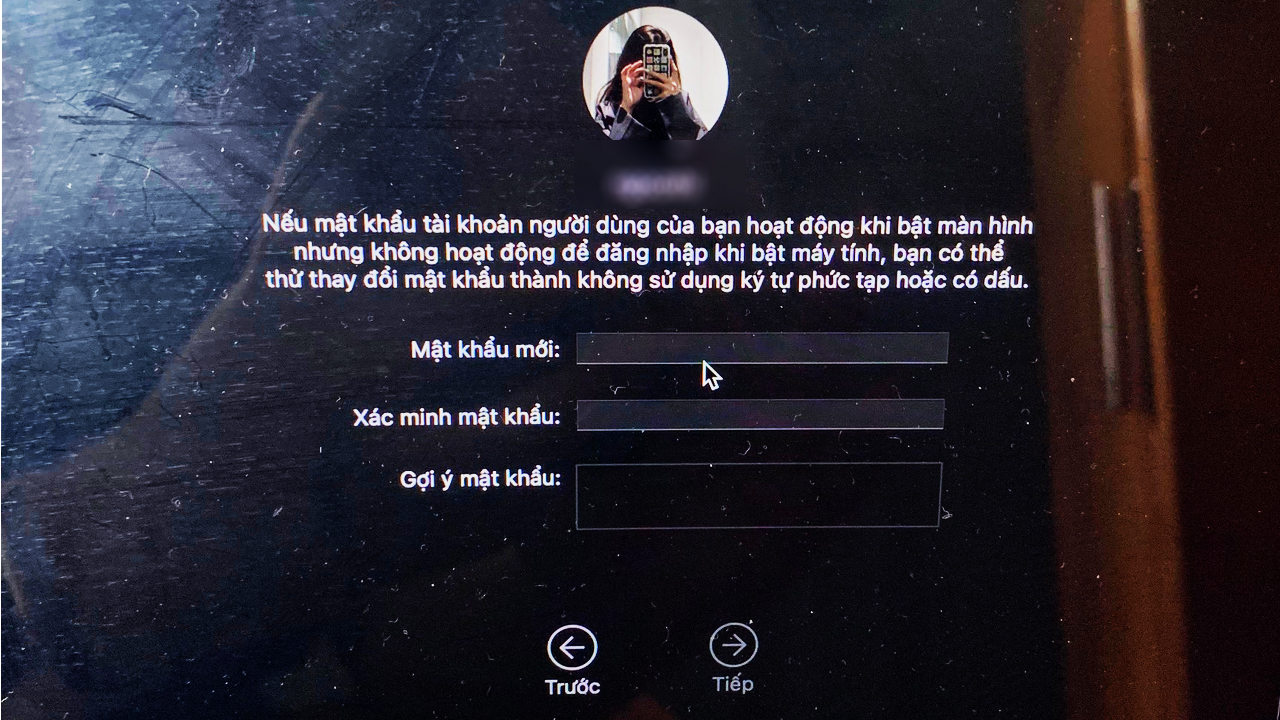
Thay đổi mật khẩu MacBook bằng 1 tài khoản khác
Bước 1: Nhấn tổ hợp phím Command + Shift + Q để đăng xuất khỏi tài khoản mà bạn đã quên mật khẩu.
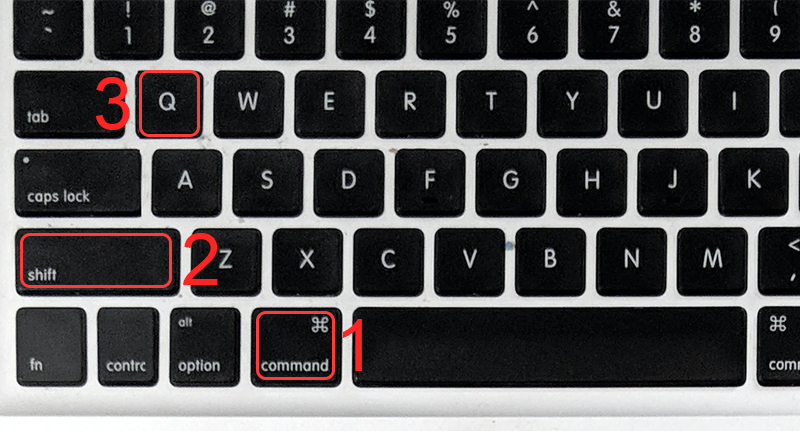
Bước 2: Đăng nhập vào một tài khoản khác mà bạn vẫn nhớ mật khẩu. Sau đó, mở Tùy chọn hệ thống.
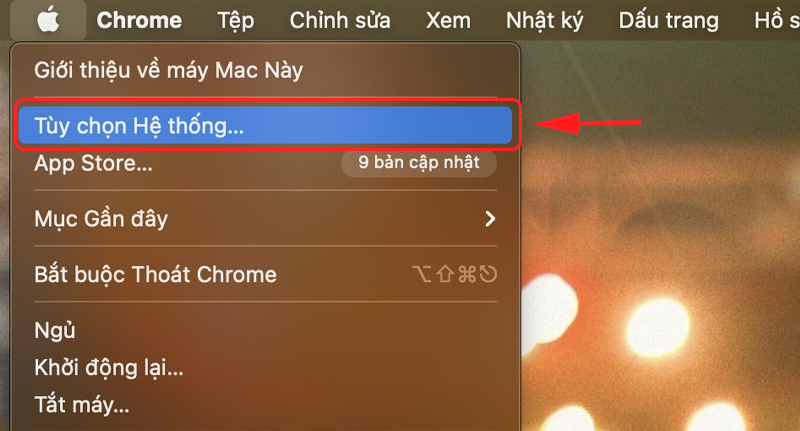
Bước 3: Chọn mục Người dùng & nhóm.
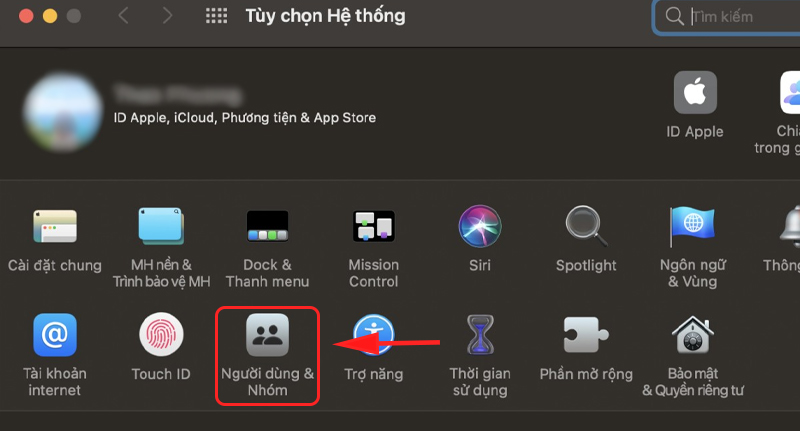
Bước 4: Nhấn vào biểu tượng mở khóa ở góc dưới bên trái màn hình.
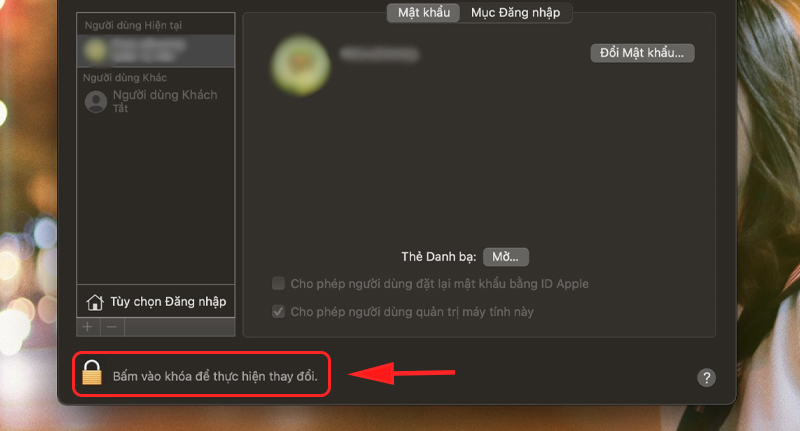
Bước 5: Chọn tài khoản mà bạn đã quên mật khẩu, sau đó nhấp vào và tiến hành đặt lại mật khẩu cho tài khoản đó.
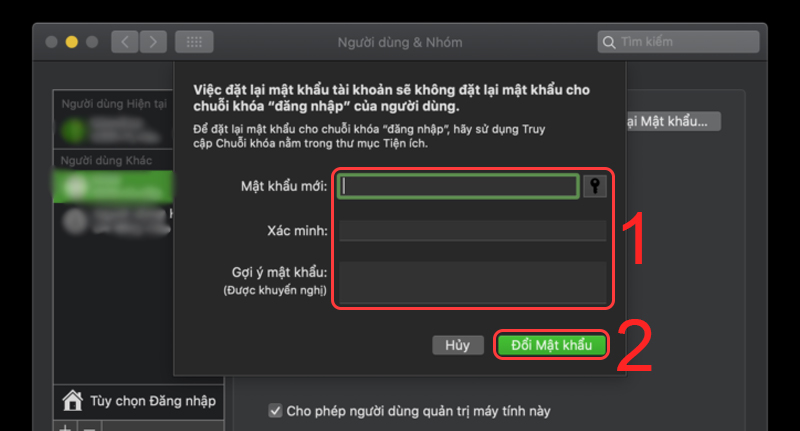
Cách lấy lại mật khẩu cho MacBook M1
Bước 1: Nhấn và giữ nút nguồn để tắt hoàn toàn thiết bị.
Bước 2: Nhấn và giữ nút nguồn lần nữa cho đến khi màn hình hiển thị các tùy chọn.
Bước 3: Chọn Options và sau đó chọn Continue.
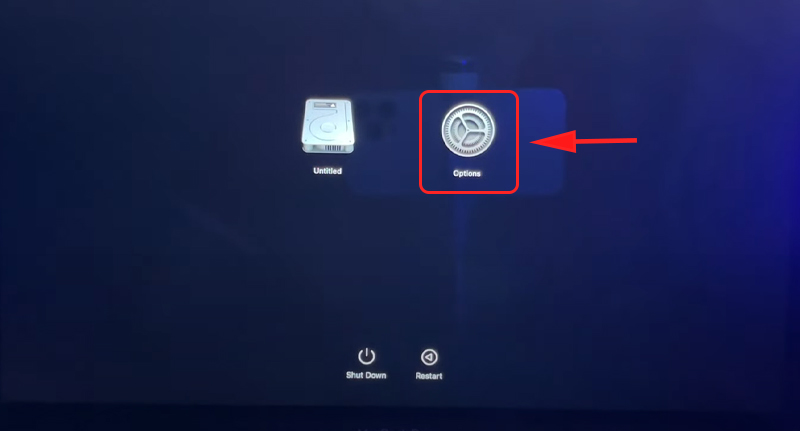
Bước 4: Chọn Utilities và sau đó chọn Terminal.
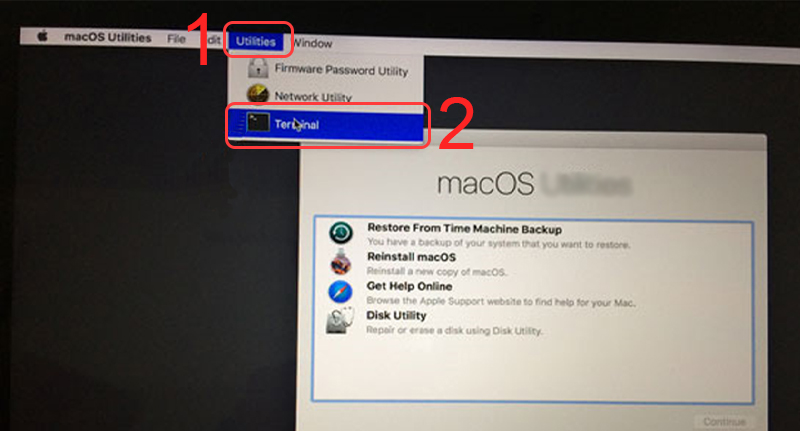
Bước 5: Gõ lệnh resetpassword và nhấn Enter.
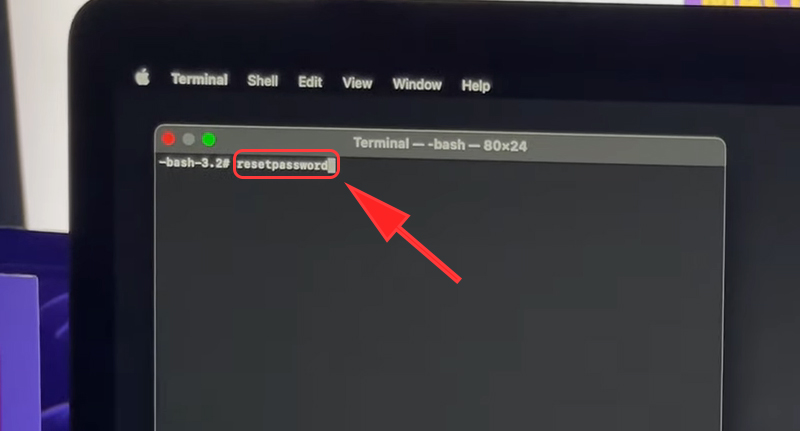
Bước 6: (Nếu máy có iCloud) Chọn Deactivate Mac rồi nhấn Deactivate.
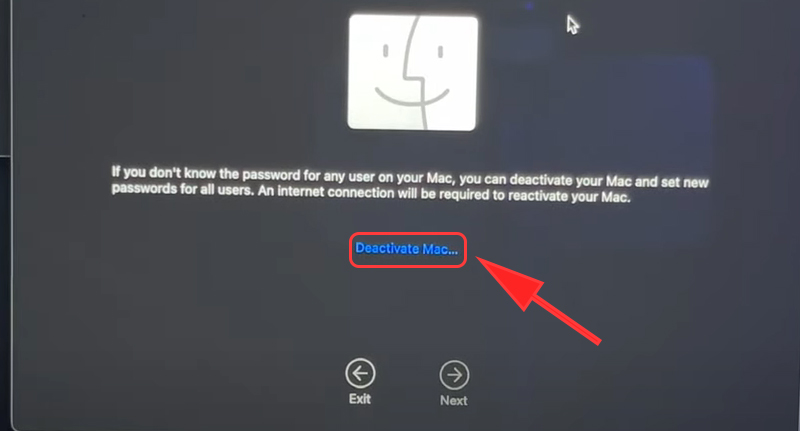
Bước 7: Đăng nhập vào tài khoản iCloud và tiến hành đặt lại mật khẩu.
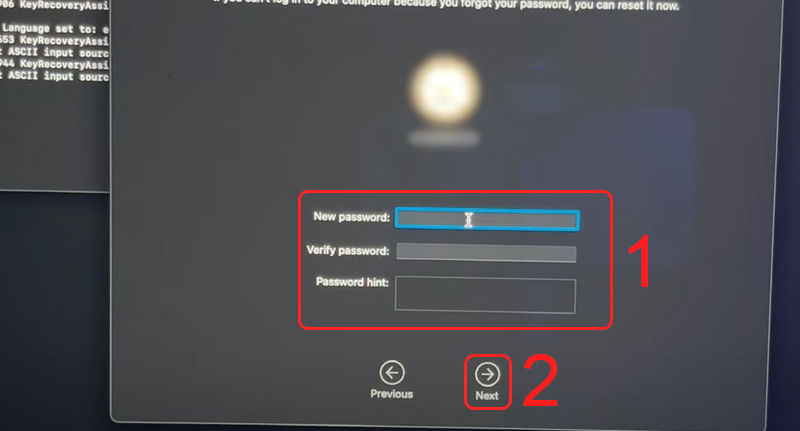
>>> Xem thêm: Hướng dẫn 3 cách khôi phục khi quên mật khẩu Garena mới nhất
Kết bài
Khôi phục mật khẩu MacBook trở nên đơn giản hơn khi bạn biết cách. Với hướng dẫn chi tiết trong bài viết trên đây bạn có thể lấy lại quyền truy cập một cách dễ dàng. Hy vọng bài viết đã giúp bạn nhanh chóng giải quyết vấn đề. Cảm ơn bạn đã theo dõi, chúc bạn thành công!







