Google Drive không chỉ là nơi lưu trữ dữ liệu mà còn là công cụ mạnh mẽ giúp tối ưu hóa công việc hàng ngày. Với những thủ thuật sử dụng Google Drive chuyên nghiệp, bạn có thể dễ dàng quản lý, chia sẻ và bảo mật tài liệu một cách hiệu quả.
Trong bài viết này, chúng tôi sẽ giới thiệu các mẹo và kỹ năng hữu ích nhất để bạn khai thác tối đa tiềm năng của Google Drive, từ quản lý tệp tin đến hợp tác trực tuyến, giúp công việc của bạn trở nên chuyên nghiệp và hiệu quả hơn.
9+ Thủ thuật sử dụng Google Drive chuyên nghiệp
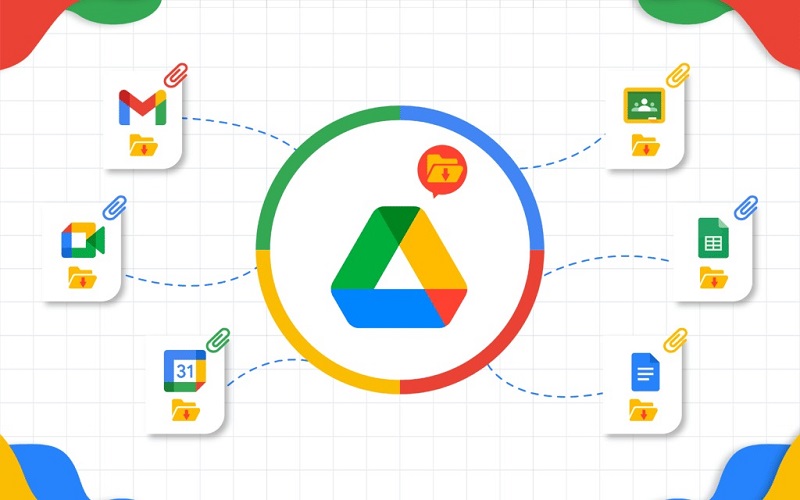
Thêm file vào màn hình chính
Dưới đây là các bước để thêm một tập tin Google Drive vào màn hình chính của điện thoại, giúp bạn truy cập nhanh chóng:
- Bước 1: Mở Google Drive và tìm tập tin bạn muốn thêm. Nhấn vào biểu tượng ba dấu chấm bên cạnh tập tin đó để mở menu tùy chọn.
- Bước 2: Trong menu, chọn Thêm vào màn hình chính. Google Drive sẽ xác nhận thao tác của bạn, chọn Thêm để hoàn tất.
Vậy là xong! Từ giờ, bạn có thể truy cập nhanh tập tin ngay từ màn hình chính chỉ với một lần nhấn.
Truy cập dữ liệu ngoại tuyến
Google Drive cho phép bạn truy cập và chỉnh sửa tài liệu ngoại tuyến, ngay cả khi không có kết nối Internet, thông qua trình duyệt Chrome. Dưới đây là cách kích hoạt chế độ ngoại tuyến cho Google Drive:
- Cài đặt ứng dụng Google Drive: Mở Chrome, vào drive.google.com và cài ứng dụng Google Drive từ Google.
- Kích hoạt chế độ ngoại tuyến: Trong Google Drive, chọn Tùy chọn khác từ trình đơn bên trái, sau đó chọn Ngoại tuyến để bật tính năng này. Chế độ ngoại tuyến sẽ cho phép truy cập tất cả tài liệu trên thiết bị hiện tại của bạn.
Chế độ ngoại tuyến cần được kích hoạt riêng lẻ cho mỗi thiết bị, và sẽ không tự động đồng bộ trên tất cả các máy tính, ngoại trừ Chromebook.
Mở rộng chức năng đồng bộ dữ liệu
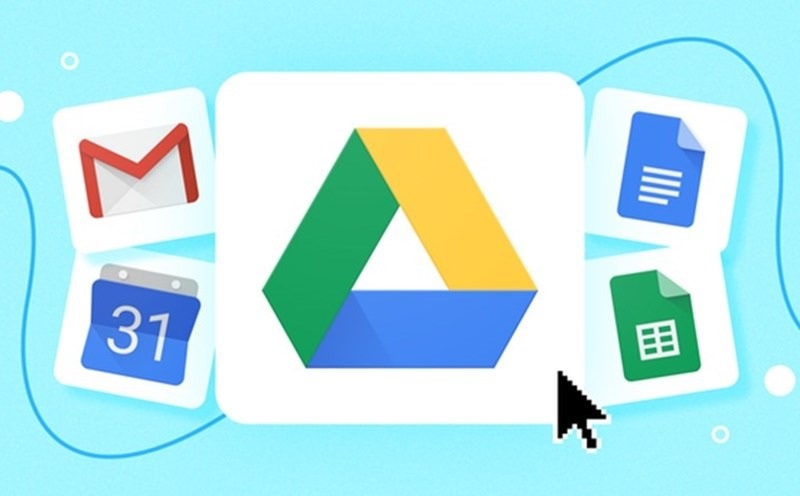
Mặc dù Google Drive hỗ trợ đồng bộ dữ liệu lên máy tính, nhưng với các tệp văn bản và bảng tính tạo từ Google Docs, định dạng độc quyền của Google (Docs) khiến chúng không thể mở trực tiếp bằng ứng dụng như Microsoft Word.
Để giải quyết điều này, Syncdocs là một công cụ hữu ích giúp đồng bộ dữ liệu từ Google Drive với thư mục trên ổ cứng, đồng thời chuyển đổi các tệp Docs của Google sang định dạng chuẩn như Word hoặc Open Office, và ngược lại.
Tuy nhiên, phiên bản miễn phí của Syncdocs có dung lượng lưu trữ giới hạn, hoặc bạn có thể chọn gói nâng cấp với giá 19,95 USD để mở rộng thêm bộ nhớ và tính năng.
Kéo-thả các tập tin
Nếu bạn cần đưa một tập tin lên Google Drive nhanh chóng, hãy thử cách kéo và thả! Chỉ cần kéo tập tin từ máy tính của bạn và thả trực tiếp vào trang Google Drive đang mở, quá trình tải lên sẽ tự động bắt đầu ngay lập tức, mà không cần thao tác sao chép hay chọn lệnh tải lên phức tạp. Đây là một thủ thuật Google Drive đơn giản nhưng tiết kiệm thời gian đáng kể.
Bổ sung hình ảnh dễ dàng hơn
Khi biên tập tài liệu trên Google Docs, bạn có thể dễ dàng chèn hình ảnh bằng cách kéo và thả! Thay vì dùng thanh công cụ, chỉ cần kéo tập tin ảnh từ máy tính và thả trực tiếp vào tài liệu. Ảnh sẽ tự động được chèn vào dòng soạn thảo mà không cần thêm thao tác nào khác, giúp bạn tiết kiệm thời gian và tăng hiệu quả làm việc.
Tìm kiếm các liên kết
Khi thêm liên kết vào tài liệu trên Google Docs, bạn có thể nhấn Ctrl+K hoặc chọn biểu tượng liên kết trên thanh công cụ. Sau đó, chỉ cần gõ vài từ khóa vào hộp thoại, Google sẽ tự động tìm kiếm trên web và hiển thị các liên kết URL gợi ý.
Bạn có thể chọn nhanh liên kết phù hợp mà không cần phải rời khỏi tài liệu, giúp việc chèn liên kết trở nên đơn giản và tiết kiệm thời gian.
Theo dõi các thay đổi
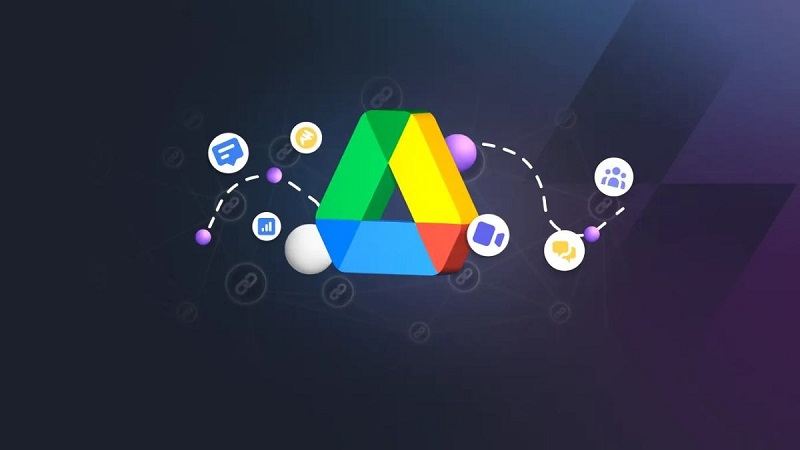
Mặc dù Google Docs không có tính năng theo dõi thay đổi (Track Changes) giống như Microsoft Word, bạn vẫn có thể xem chi tiết các chỉnh sửa và khôi phục phiên bản cũ của tài liệu thông qua chức năng Lịch sử sửa đổi (Revision History).
Để truy cập, hãy vào trình đơn File và chọn Lịch sử sửa đổi, hoặc sử dụng phím tắt Ctrl+Alt+Shift+G. Tính năng này sẽ giúp bạn kiểm tra các thay đổi theo thời gian, mang lại sự tiện lợi tương tự Track Changes.
Truy cập danh mục đầy đủ các phím tắt của Google Drive
Phím tắt là công cụ không thể thiếu với nhiều người dùng Google Drive, giúp thao tác nhanh và hiệu quả hơn.
Để xem danh sách đầy đủ các phím tắt được hỗ trợ trên Google Drive, bạn chỉ cần nhấn tổ hợp Ctrl + / từ bất kỳ nơi nào trên trang web của Google Drive. Bảng phím tắt sẽ xuất hiện, giúp bạn dễ dàng khám phá và sử dụng các phím tắt hữu ích cho công việc của mình.
Tăng cường sự tập trung với chức năng toàn màn hình
Nhiều người dùng Windows thích biên tập tài liệu ở chế độ toàn màn hình để giảm bớt sự phân tâm. Trong Google Docs, bạn có thể làm điều này bằng cách chọn lệnh Full Screen trong trình đơn View.
Chế độ này sẽ ẩn tất cả các thanh công cụ và chỉ hiển thị nội dung tài liệu, giúp bạn tập trung tối đa. Khi muốn quay lại chế độ thông thường, chỉ cần nhấn Esc là xong.
Kết luận
Với những thủ thuật sử dụng Google Drive chuyên nghiệp trên, bạn sẽ khai thác tối đa công cụ lưu trữ và quản lý dữ liệu mạnh mẽ này, giúp công việc trở nên hiệu quả hơn.
Từ thao tác nhanh chóng, tăng cường bảo mật đến tối ưu hóa việc cộng tác, Google Drive sẽ là trợ thủ đắc lực khi bạn biết tận dụng các tính năng hữu ích của nó. Hy vọng bạn có trải nghiệm làm việc dễ dàng và tiện lợi hơn cùng Google Drive!







