Microsoft Teams là một công cụ hữu ích cho việc làm việc nhóm, học tập từ xa và giao tiếp trực tuyến. Với nhiều tính năng mạnh mẽ như chat, họp video, chia sẻ tài liệu, Microsoft Teams giúp cải thiện hiệu suất công việc và kết nối các thành viên trong đội ngũ.
Bài viết này Goldtimenest sẽ hướng dẫn bạn cách sử dụng Microsoft Teams hiệu quả, giúp bạn tận dụng tối đa các tính năng hữu ích và làm việc hiệu quả hơn trong môi trường số.
Hướng dẫn cách sử dụng Microsoft Teams hiệu quả
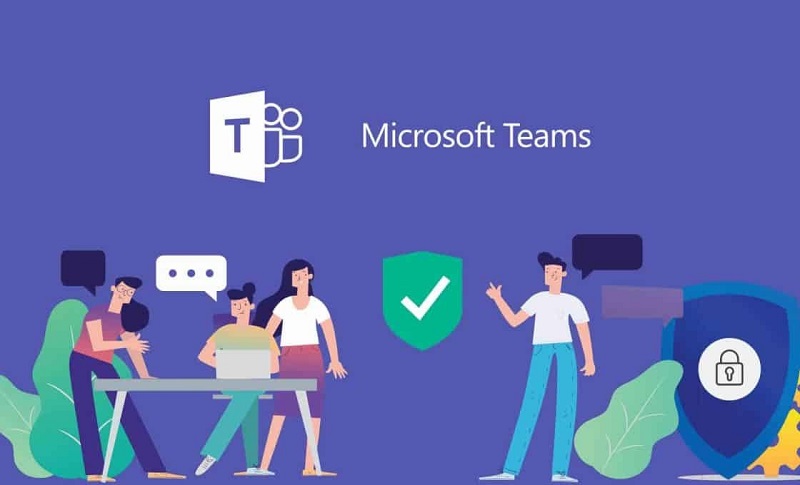
Nhiều người dùng có thể chưa biết, nhưng thanh tìm kiếm trong Microsoft Teams là một trong những thủ thuật hữu ích mà bạn nên tận dụng.
Chỉ cần nhập các lệnh ngắn gọn, bạn có thể truy cập nhanh vào các tác vụ hàng ngày: sử dụng lệnh /files để xem các tệp vừa truy cập, /unread để kiểm tra thông báo mới, và /call để bắt đầu cuộc gọi. Đây là một cách giúp bạn làm việc hiệu quả hơn trong Teams.
Kích hoạt chế độ không làm phiền (do not disturb)
Khi đang làm việc tập trung, tiếng thông báo liên tục từ các tin nhắn có thể gây ảnh hưởng lớn đến hiệu suất. Để tránh điều này, bạn có thể áp dụng mẹo sử dụng Microsoft Teams bằng cách bật chế độ Không làm phiền (Do Not Disturb).
Cách thực hiện rất đơn giản: chỉ cần nhấp vào biểu tượng hồ sơ trên Microsoft Teams và thay đổi trạng thái thành Không làm phiền (Do Not Disturb). Hoặc bạn cũng có thể nhanh chóng nhập lệnh /dnd vào thanh tìm kiếm.
Nếu lo ngại bỏ lỡ các thông tin quan trọng từ sếp, bạn có thể cài đặt quyền truy cập ưu tiên cho những người gửi cụ thể, ngay cả khi đang trong chế độ Không làm phiền. Tính năng này có thể được thiết lập trong phần Cài đặt quyền riêng tư.
Sử dụng @mention để lọc tin nhắn
Một tính năng ít được người dùng biết đến trong Microsoft Teams là bạn không cần phải tìm kiếm cuộc trò chuyện của đồng nghiệp để gửi tin nhắn nhanh chóng. Chỉ cần nhập ký tự @ vào thanh tìm kiếm, sau đó gõ tên của họ, bạn có thể gửi tin nhắn trực tiếp mà không cần phải chuyển đổi giữa các tab hoặc tìm lại các cuộc trò chuyện trước đó.
>> Xem thêm: 7+ Thủ thuật gỡ cài đặt phần mềm tận gốc trên Windows
Đánh dấu tin nhắn là chưa đọc (unread)
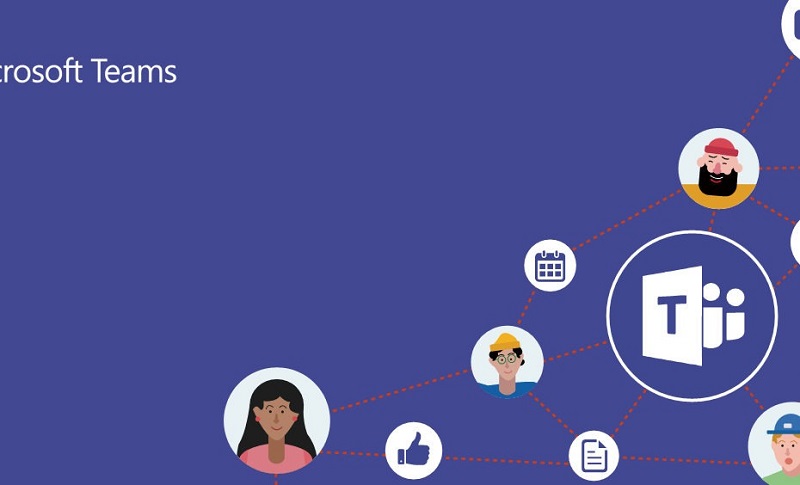
Đôi khi, người dùng có thể đọc qua tin nhắn nhưng chưa sẵn sàng để trả lời và sau đó quên mất việc phản hồi. Microsoft Teams cung cấp tính năng đánh dấu tin nhắn chưa đọc, giúp bạn dễ dàng theo dõi và nhớ phản hồi sau.
Chỉ cần nhấp vào ba dấu chấm bên cạnh tin nhắn, trong cả phần Chat và Activity feed, để đánh dấu tin nhắn chưa đọc và nhắc nhở bản thân quay lại sau.
Tạo bookmark để lưu trữ nội dung
Để lưu trữ những tin nhắn quan trọng, một mẹo hữu ích trong Microsoft Teams là sử dụng biểu tượng bookmark. Việc này giúp bạn dễ dàng truy cập lại các tin nhắn khi cần thiết. Để xem lại các tin nhắn đã được đánh dấu, chỉ cần nhập lệnh /saved vào thanh tìm kiếm.
Đánh dấu team channel (kênh nhóm) ưa thích
Nếu bạn thường xuyên truy cập một team (nhóm) hoặc channel (kênh), hãy đánh dấu chúng làm mục yêu thích để chúng luôn xuất hiện ở đầu danh sách. Để đánh dấu, chỉ cần nhấp vào ba dấu chấm bên cạnh tên team hoặc channel, sau đó chọn Yêu thích (Favorite).
Sắp xếp các team bằng thao tác kéo thả
Đối với các team đã đánh dấu yêu thích, người dùng có thể xếp chúng lên đầu danh sách hoặc tự do sắp xếp thứ tự các team còn lại. Chỉ cần nhấp và kéo thả team đến vị trí mong muốn. Khi danh sách hiển thị màu xám, bạn có thể thả và đặt team vào vị trí đó.
Gom người dùng vào các tag
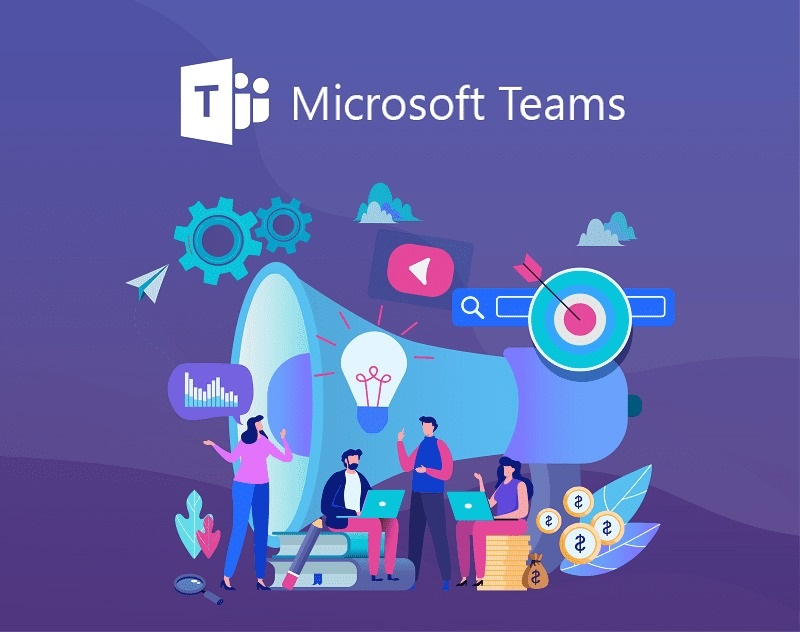
Tạo các nhóm con trong team dựa trên vai trò, dự án, hoặc vị trí sẽ giúp tổ chức công việc hiệu quả hơn. Bạn có thể sử dụng tag để dễ dàng @mention hoặc bắt đầu cuộc trò chuyện với nhóm người thuộc tag đó. Việc thêm và quản lý tag có thể thực hiện thông qua các tùy chọn của Microsoft Teams, giúp bạn sắp xếp công việc một cách linh hoạt và tiện lợi.
Thêm các tab theo ý muốn
Mỗi channel mới trong Microsoft Teams mặc định có hai tab: Conservation và Files. Người dùng có thể dễ dàng thêm các tab tùy chỉnh cho các công cụ, trang web, và ứng dụng bên thứ ba thuộc Microsoft 365.
Điều này cho phép bạn thực hiện nhiều tác vụ khác nhau mà không cần phải chuyển đổi giữa các cửa sổ, giúp công việc trở nên tiện lợi và liền mạch hơn.
Thêm chủ đề vào tin nhắn
Một mẹo hữu ích trong Microsoft Teams mà bạn không nên bỏ qua là thêm dòng chủ đề vào tin nhắn để gây ấn tượng và thu hút sự chú ý. Các tùy chọn định dạng văn bản đa dạng, bao gồm cả dòng chủ đề, có thể tìm thấy trong phần xem mở rộng khi bạn nhấp vào nút Định dạng dưới hộp thông báo.
Ngoài ra, bạn còn có thể thay đổi kích thước, độ dày chữ, màu sắc văn bản, thêm liên kết, và sử dụng danh sách được đánh số hoặc bullet points để tạo sự rõ ràng và thu hút cho tin nhắn.
>> Xem thêm: Hướng dẫn cách dùng AirDrop trên iPhone và Mac chi tiết
Tạo các cuộc khảo sát hiệu quả
Thay vì chỉ đặt câu hỏi trong một channel, bạn có thể tạo cuộc thăm dò ý kiến để thu thập phản hồi nhanh chóng và hiệu quả hơn. Chỉ cần nhấn vào biểu tượng Biểu Mẫu dưới hộp thông báo để tạo và gửi cuộc thăm dò đến mọi người.
Thực hiện cuộc gọi không cần chat
Người dùng có thể áp dụng mẹo sử dụng Microsoft Teams khi cần thảo luận sâu hơn mà không cần tiếp tục nhắn tin. Khi cuộc trò chuyện văn bản cần được mở rộng, bạn có thể dễ dàng chuyển sang cuộc gọi video hoặc gọi thoại bằng cách nhấp vào các biểu tượng tương ứng, giúp tăng cường hiệu quả giao tiếp.
Kết luận
Việc nắm rõ cách sử dụng Microsoft Teams hiệu quả sẽ giúp bạn tối ưu hóa công việc, giao tiếp nhóm và quản lý dự án một cách mượt mà. Với những mẹo và thủ thuật đã chia sẻ, bạn sẽ dễ dàng tận dụng tối đa các tính năng của Microsoft Teams để làm việc hiệu quả hơn, tiết kiệm thời gian và nâng cao năng suất. Hãy áp dụng ngay để trải nghiệm một môi trường làm việc linh hoạt và hiện đại hơn.







