Khi sử dụng máy tính Windows, có nhiều phần mềm không cần thiết hoặc gây ra lỗi mà bạn muốn gỡ bỏ. Tuy nhiên, việc gỡ cài đặt thông thường có thể không xóa hoàn toàn các tệp liên quan.
Để loại bỏ phần mềm một cách triệt để, bạn cần biết đến những thủ thuật gỡ cài đặt phần mềm tận gốc trên Windows. Trong bài viết này, Goldtimenest sẽ hướng dẫn bạn cách gỡ bỏ phần mềm một cách hiệu quả, giúp hệ thống của bạn chạy mượt mà hơn.
Thủ thuật gỡ cài đặt phần mềm tận gốc trên Windows

Hướng dẫn cách gỡ bỏ phần mềm tận gốc trên Win 7
Nếu phần mềm bạn đang sử dụng bỗng gặp lỗi hoặc bị giới hạn tính năng, bạn nên gỡ bỏ phần mềm tận gốc và cài đặt lại. Dưới đây là cách gỡ phần mềm đơn giản nhất trên Windows 7:
- Bước 1: Mở mục Start và chọn Control Panel.
- Bước 2: Khi hộp thoại Control Panel hiển thị, bạn chọn Uninstall a program trong mục Programs.
- Bước 3: Một hộp thoại mới xuất hiện, bạn chọn chương trình muốn gỡ bỏ rồi nhấn Uninstall/Change để tiến hành gỡ cài đặt.
Cách gỡ bỏ phần mềm không cần thiết trên Win 10
Để máy tính hoạt động ổn định hơn và giải phóng dung lượng bộ nhớ, bạn nên gỡ bỏ tận gốc các phần mềm không cần thiết, đặc biệt là những phần mềm bị đính kèm mà bạn không sử dụng. Nếu bạn đang sử dụng máy tính với hệ điều hành Windows 10, hãy tham khảo các bước dưới đây:
- Bước 1: Gõ “Control Panel” vào ô tìm kiếm trên thanh công cụ để truy cập Control Panel.
- Bước 2: Khi hộp thoại Control Panel hiện ra, chọn Uninstall a program trong mục Programs.
- Bước 3: Khi hộp thoại mới xuất hiện, chọn chương trình muốn gỡ bỏ và nhấn Uninstall để tiến hành gỡ cài đặt.
>> Xem thêm: Hướng dẫn cách dùng AirDrop trên iPhone và Mac chi tiết
Một số ứng dụng gỡ bỏ phần mềm trên Windows tận gốc hiệu quả nhất
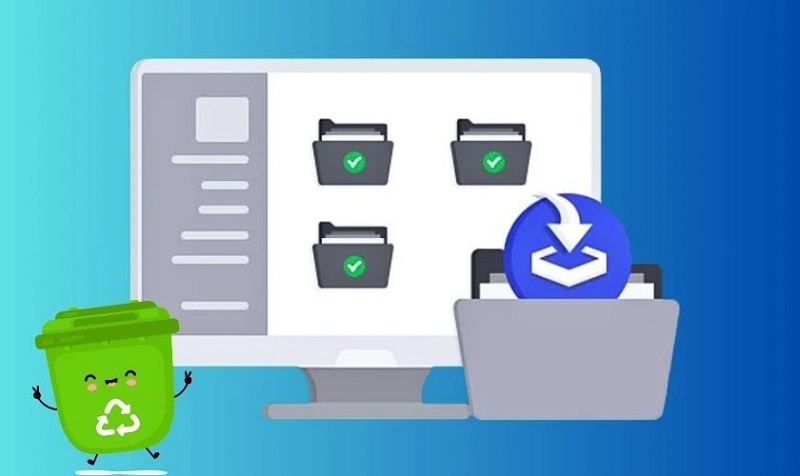
Việc gỡ bỏ phần mềm tận gốc là điều cần thiết để bảo vệ và duy trì hiệu suất cho máy tính của bạn. Có nhiều cách để thực hiện điều này, và một trong những cách phổ biến nhất là sử dụng các ứng dụng chuyên dụng. Hãy cùng Hoàng Hà PC điểm qua một số ứng dụng hỗ trợ gỡ phần mềm hiệu quả, điển hình là Ccleaner.
Gỡ phần mềm bằng Ccleaner
Ccleaner là một ứng dụng đa năng hỗ trợ cả máy tính và điện thoại, không chỉ giúp bạn gỡ bỏ phần mềm tận gốc mà còn tối ưu hóa tốc độ máy tính và dọn dẹp rác hệ thống. Dưới đây là 2 bước đơn giản để sử dụng Ccleaner:
- Bước 1: Tải và cài đặt phần mềm tại https://www.ccleaner.com/.
- Bước 2: Mở Ccleaner, vào mục Công cụ, sau đó chọn Gỡ bỏ cài đặt để xóa phần mềm bạn không còn cần sử dụng.
Ứng dụng gỡ bỏ phần mềm Your Uninstaller! Pro
Your Uninstaller! Pro là phần mềm chuyên dụng giúp quét sâu và loại bỏ hoàn toàn các ứng dụng không cần thiết hoặc độc hại khỏi máy tính một cách nhanh chóng. Với giao diện trực quan, phần mềm này được đánh giá là dễ sử dụng nhất hiện nay.
Ngoài ra, Your Uninstaller! Pro cũng nổi bật nhờ việc dễ dàng kích hoạt bản quyền so với các phần mềm khác. Dưới đây là hướng dẫn sử dụng phần mềm:
- Bước 1: Tải và cài đặt phần mềm tại http://www.ursoftware.com/, sau đó kích hoạt bản quyền.
- Bước 2: Mở giao diện Your Uninstaller! Pro, chọn phần mềm bạn muốn gỡ bỏ, sau đó nhấn Uninstall để tiến hành xóa ứng dụng.
Gỡ phần mềm hiệu quả với Total Uninstall
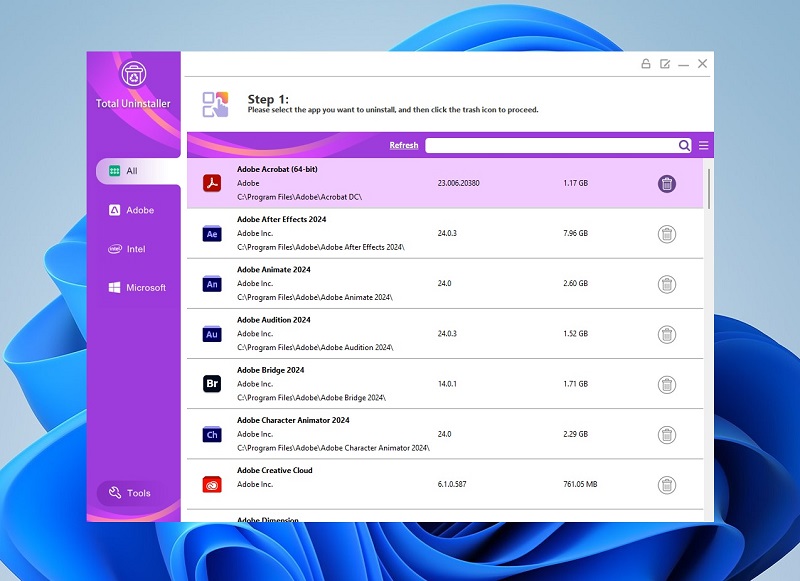
Total Uninstall được đánh giá là một trong những phần mềm gỡ bỏ ứng dụng hàng đầu thế giới. Điểm đặc biệt của Total Uninstall là khả năng ghi nhớ và so sánh trạng thái hệ thống trước và sau khi cài đặt ứng dụng.
Phần mềm sẽ chụp lại toàn bộ tình trạng máy tính của bạn trước khi cài đặt ứng dụng và sau khi cài đặt xong. Dựa trên sự phân tích này, Total Uninstall sẽ gỡ bỏ tận gốc những phần mềm không cần thiết, giúp máy tính trở về trạng thái ban đầu.
>> Xem thêm: Hướng dẫn thủ thuật dùng Google Maps offline dễ nhớ
Dưới đây là cách sử dụng Total Uninstall:
- Bước 1: Tải, cài đặt và kích hoạt phần mềm.
- Bước 2: Khi giao diện Total Uninstall xuất hiện, chọn phần mềm bạn muốn gỡ bỏ, sau đó nhấn OK để tiến hành gỡ bỏ.
Gỡ bỏ tận gốc ứng dụng với phần mềm Revo Uninstaller Pro
Revo Uninstaller Pro là phần mềm gỡ bỏ ứng dụng tiên tiến, tích hợp 8 công cụ tiện dụng giúp loại bỏ hoàn toàn các phần mềm không cần thiết. Nhờ đó, hệ thống máy tính của bạn sẽ trở nên sạch sẽ và hoạt động mượt mà hơn.
Dưới đây là cách sử dụng Revo Uninstaller Pro:
Bước 1: Tải và cài đặt phần mềm từ https://www.revouninstaller.com/ sau đó kích hoạt bản quyền.
Bước 2: Khi giao diện Revo Uninstaller Pro xuất hiện, chọn ứng dụng bạn muốn gỡ bỏ và nhấp vào nút Uninstall để tiến hành gỡ cài đặt.
Kết luận
Việc sử dụng các thủ thuật gỡ cài đặt phần mềm tận gốc trên Windows sẽ giúp bạn loại bỏ hoàn toàn các ứng dụng không mong muốn, giải phóng dung lượng và tối ưu hóa hiệu suất máy tính.
Hy vọng qua những hướng dẫn trên, bạn đã tìm được phương pháp phù hợp để giữ cho hệ thống của mình luôn hoạt động mượt mà và hiệu quả. Hãy áp dụng ngay để bảo vệ máy tính của bạn khỏi các phần mềm không cần thiết.







